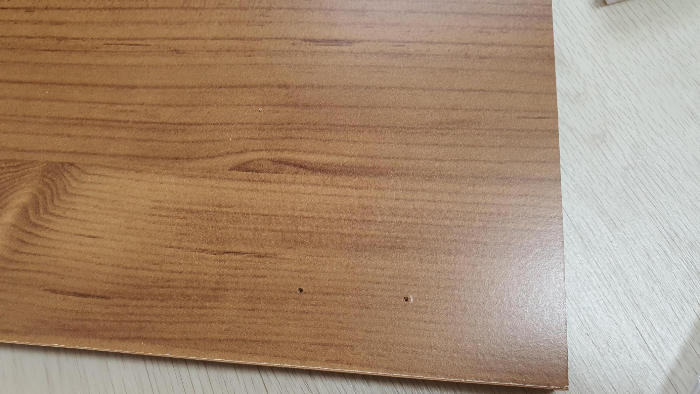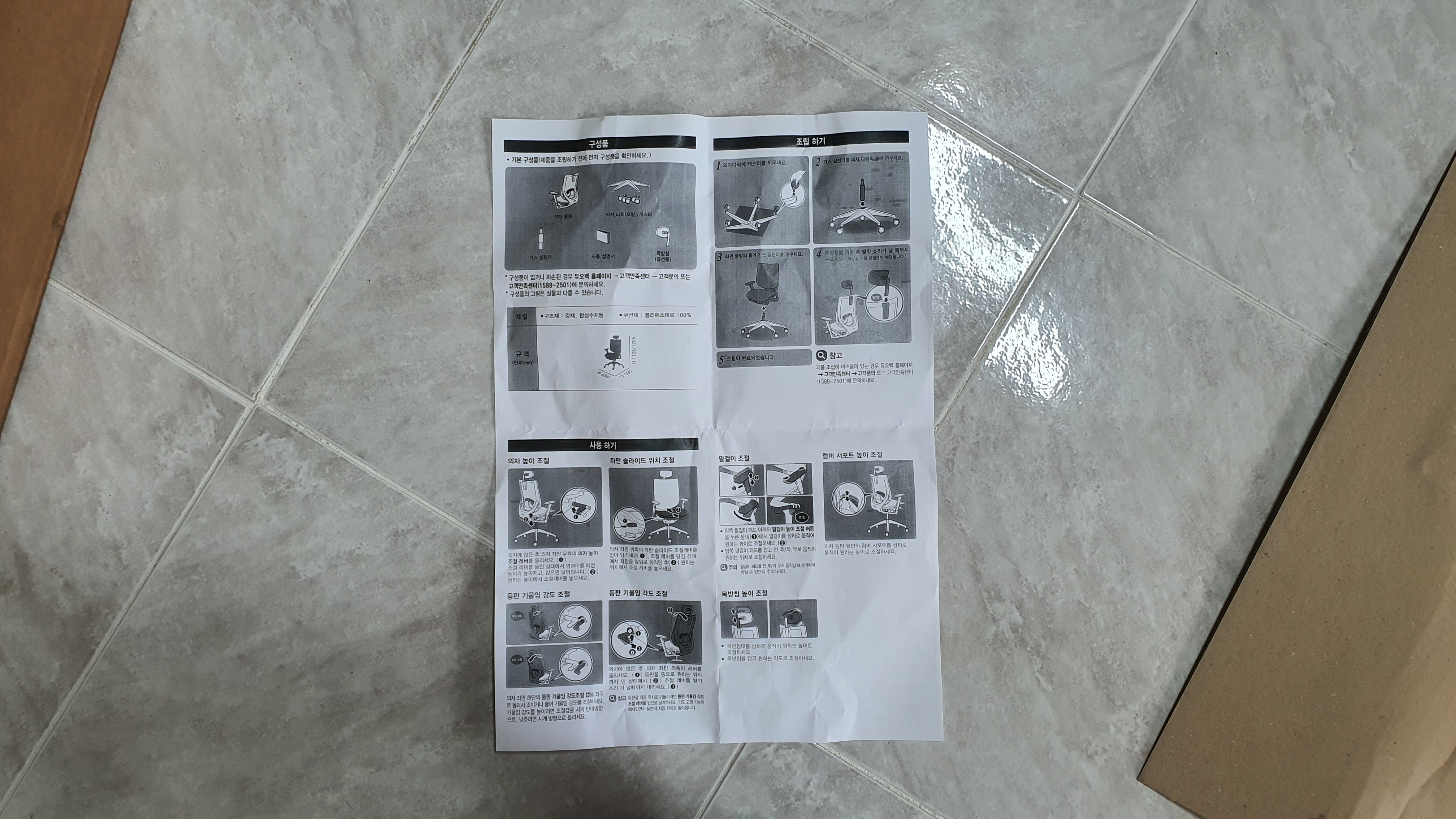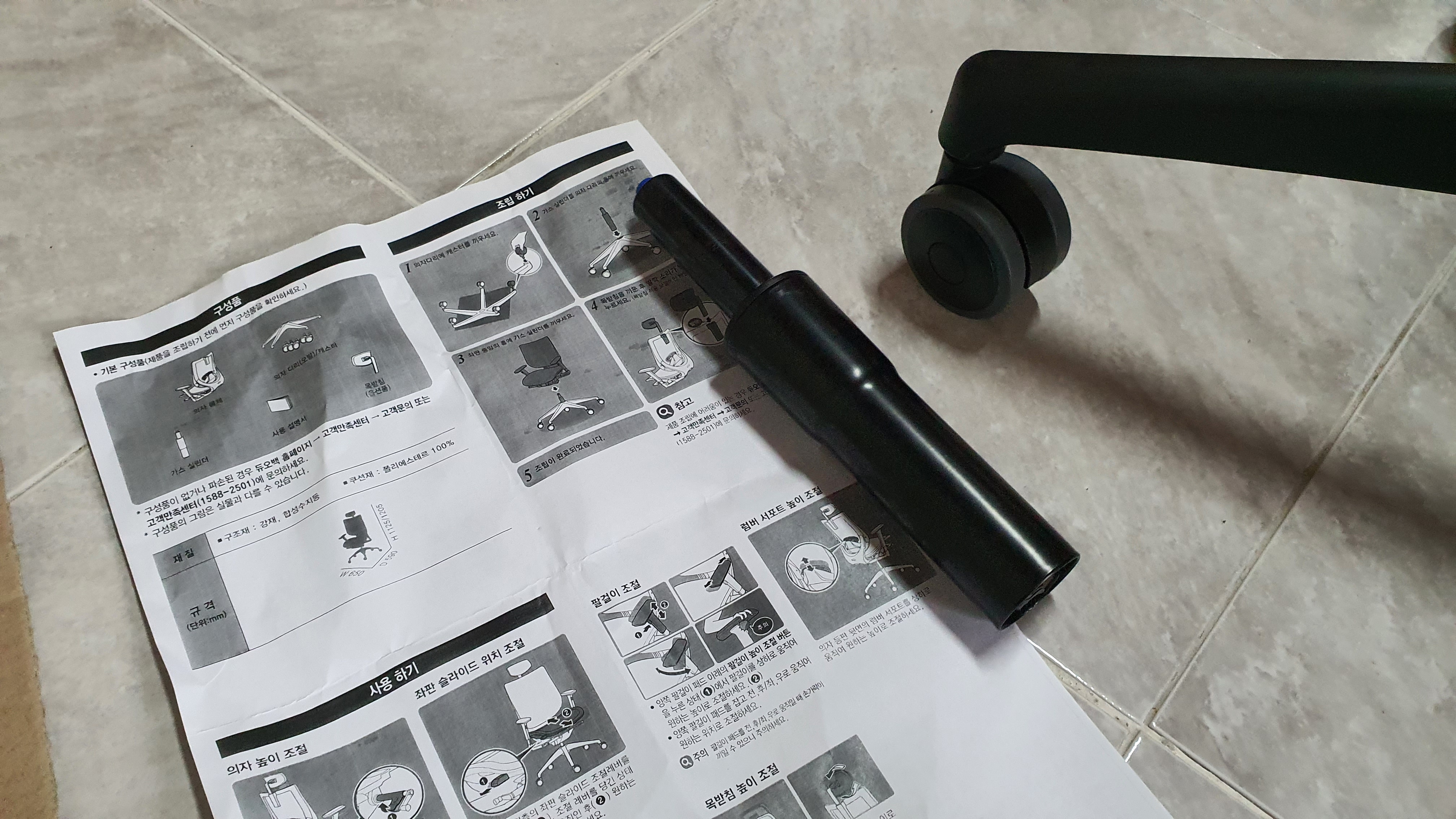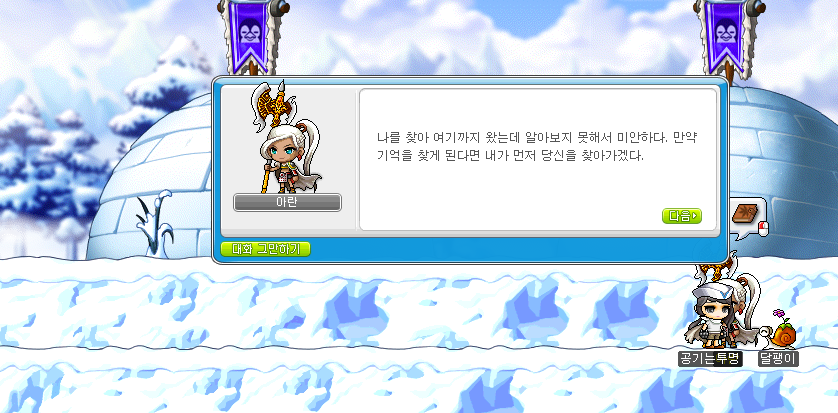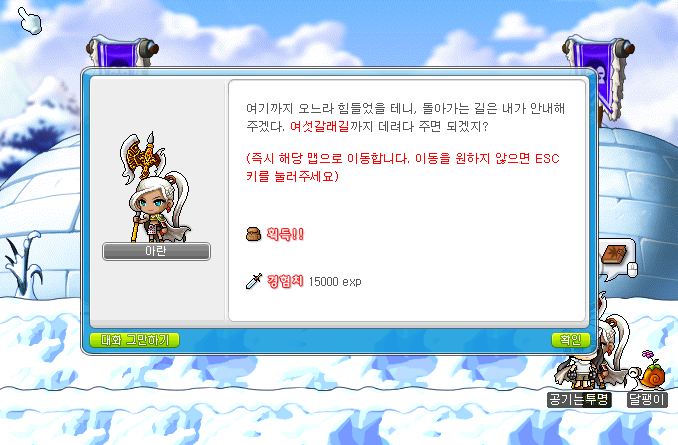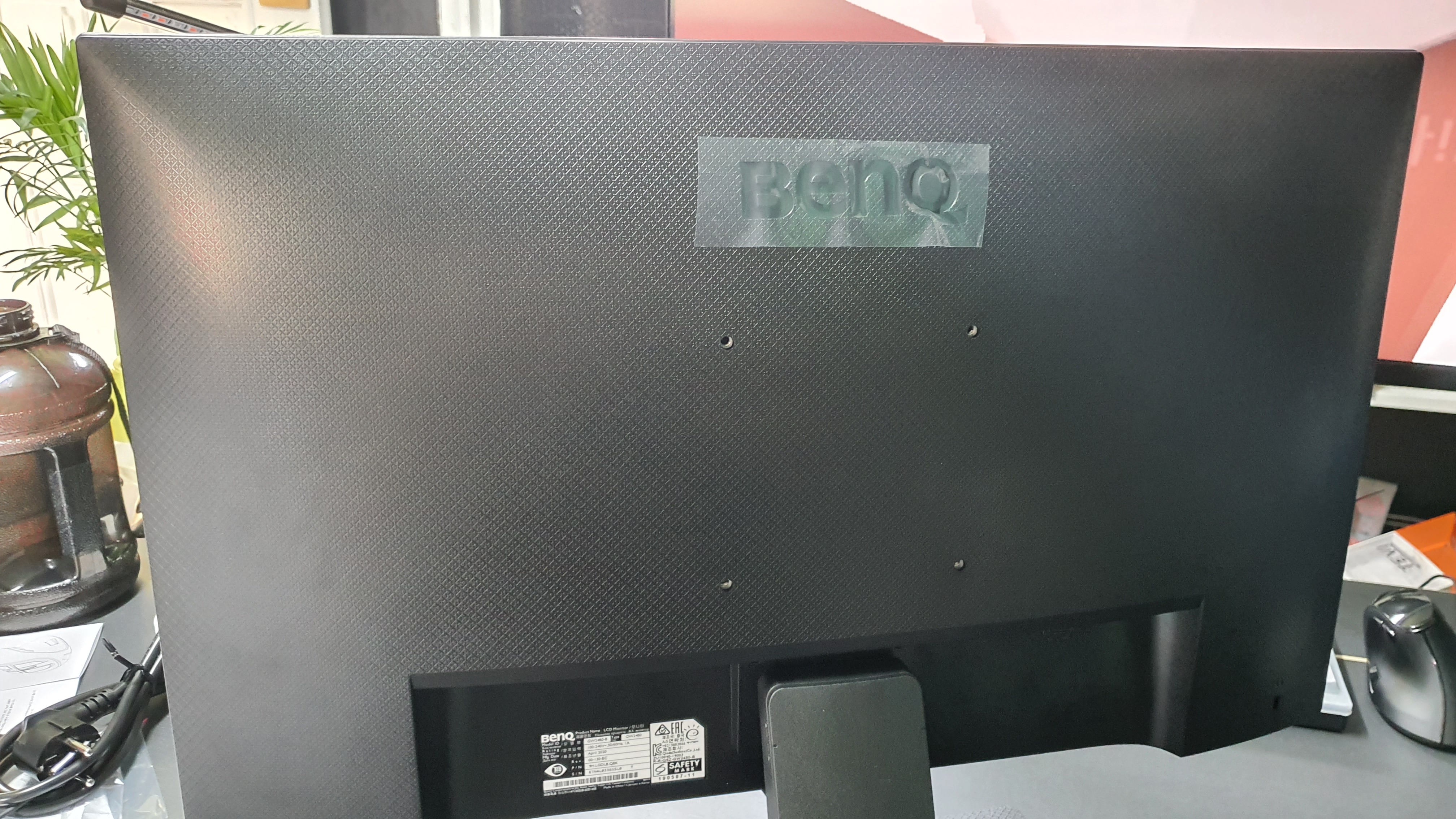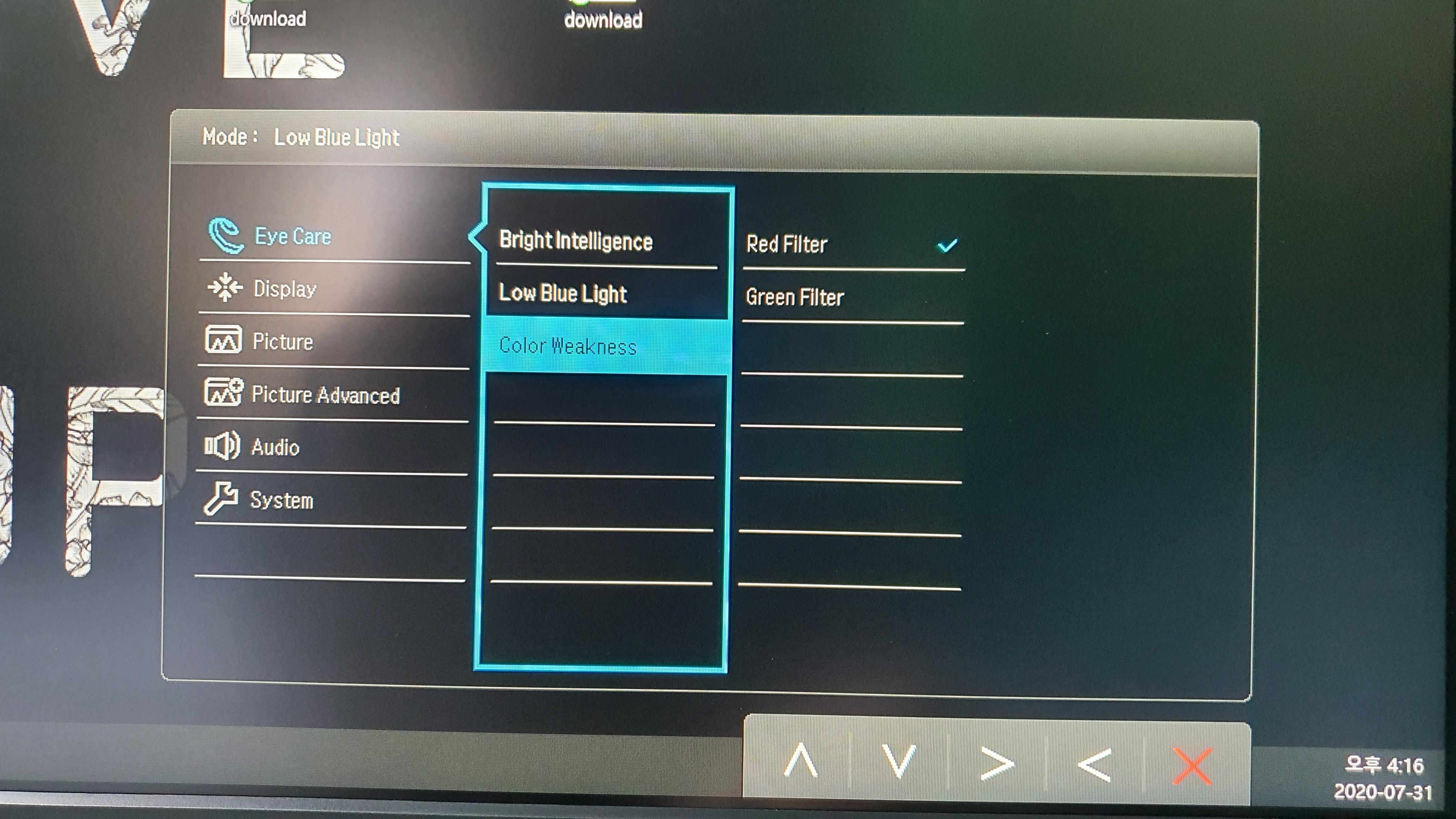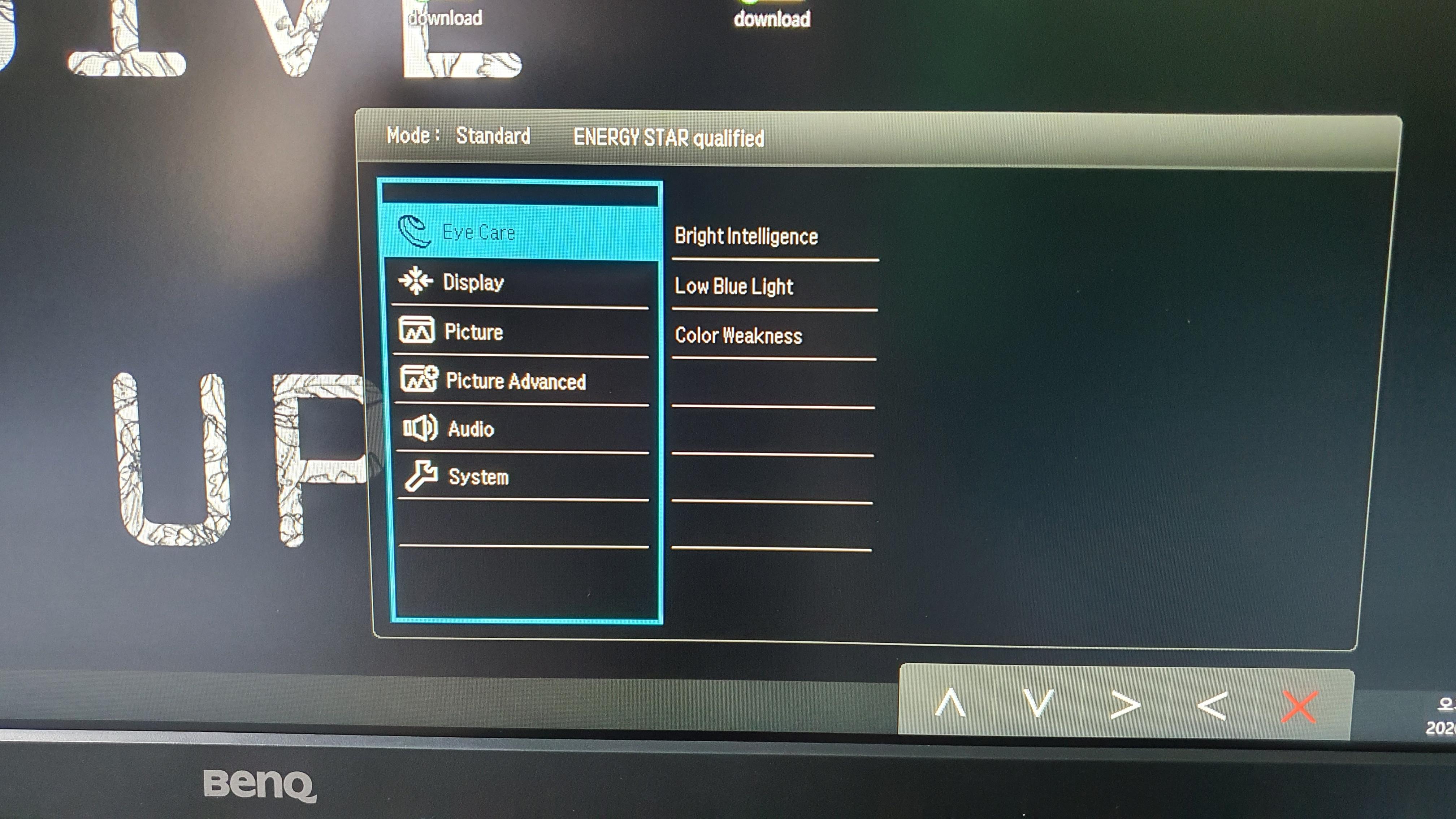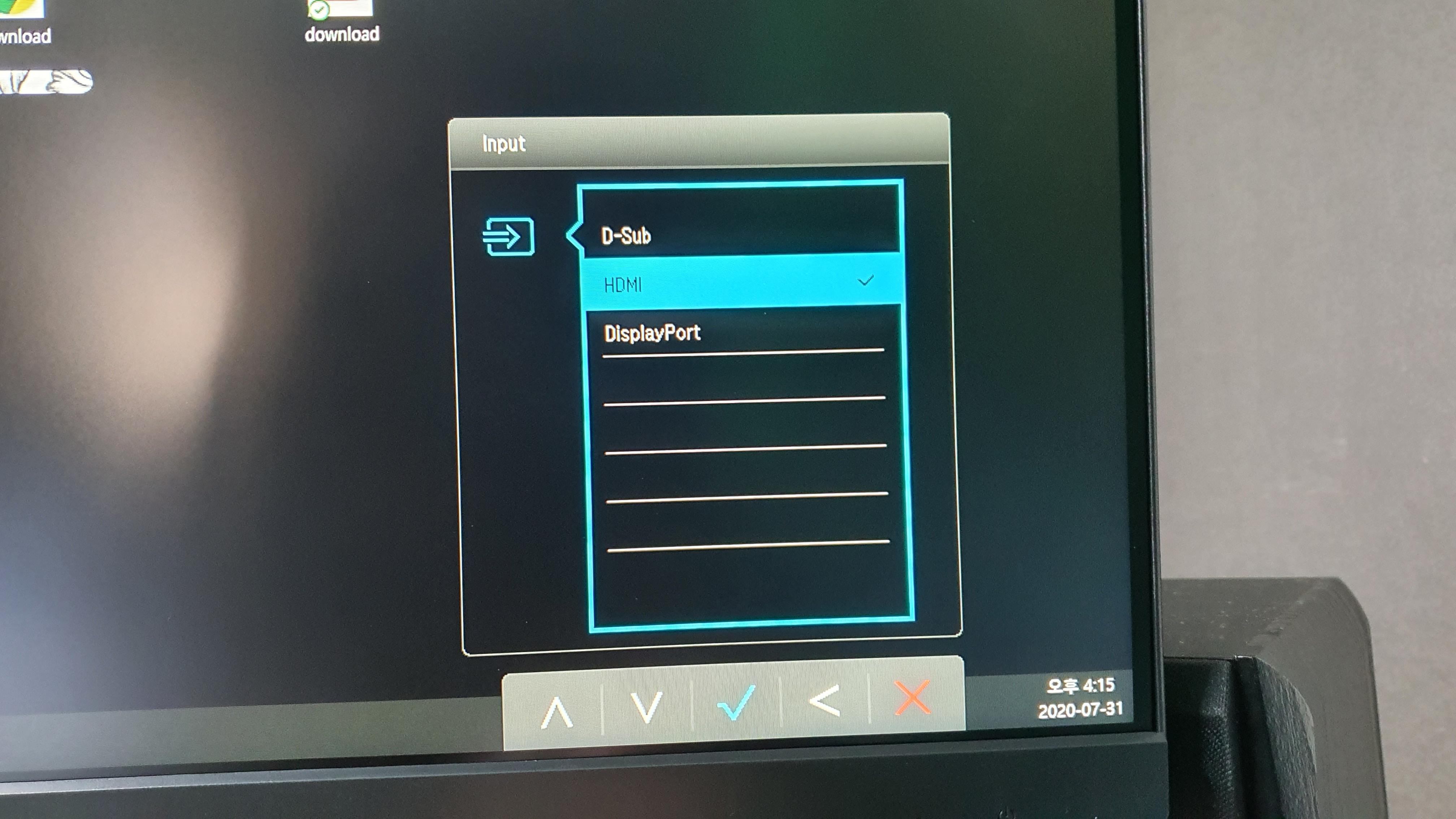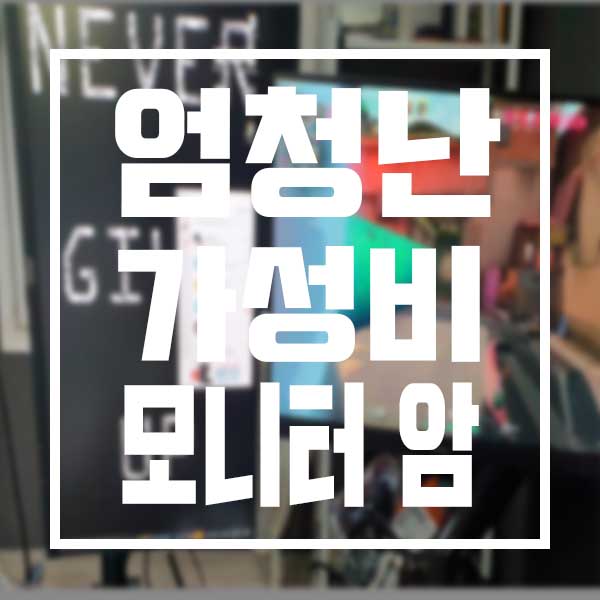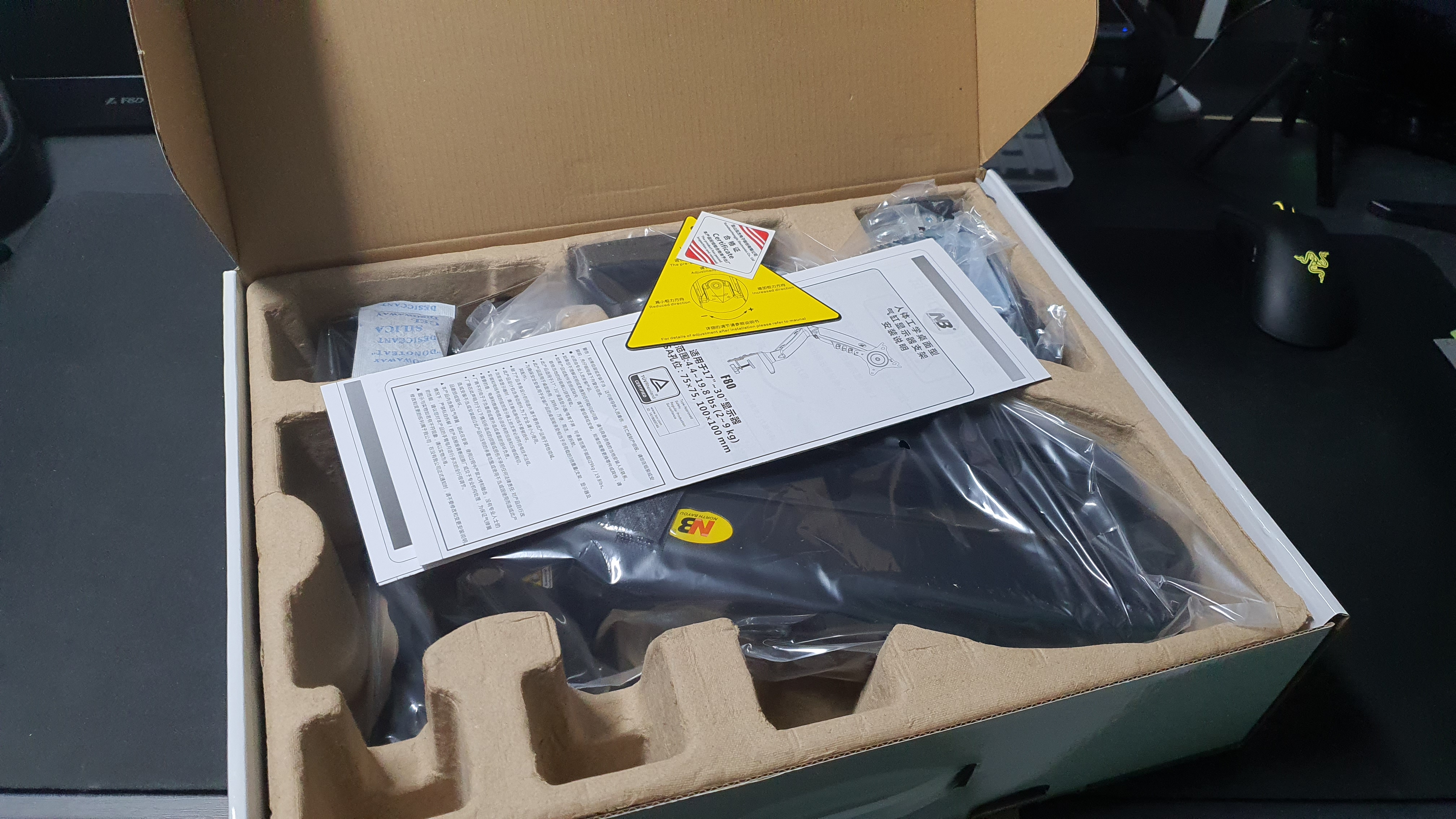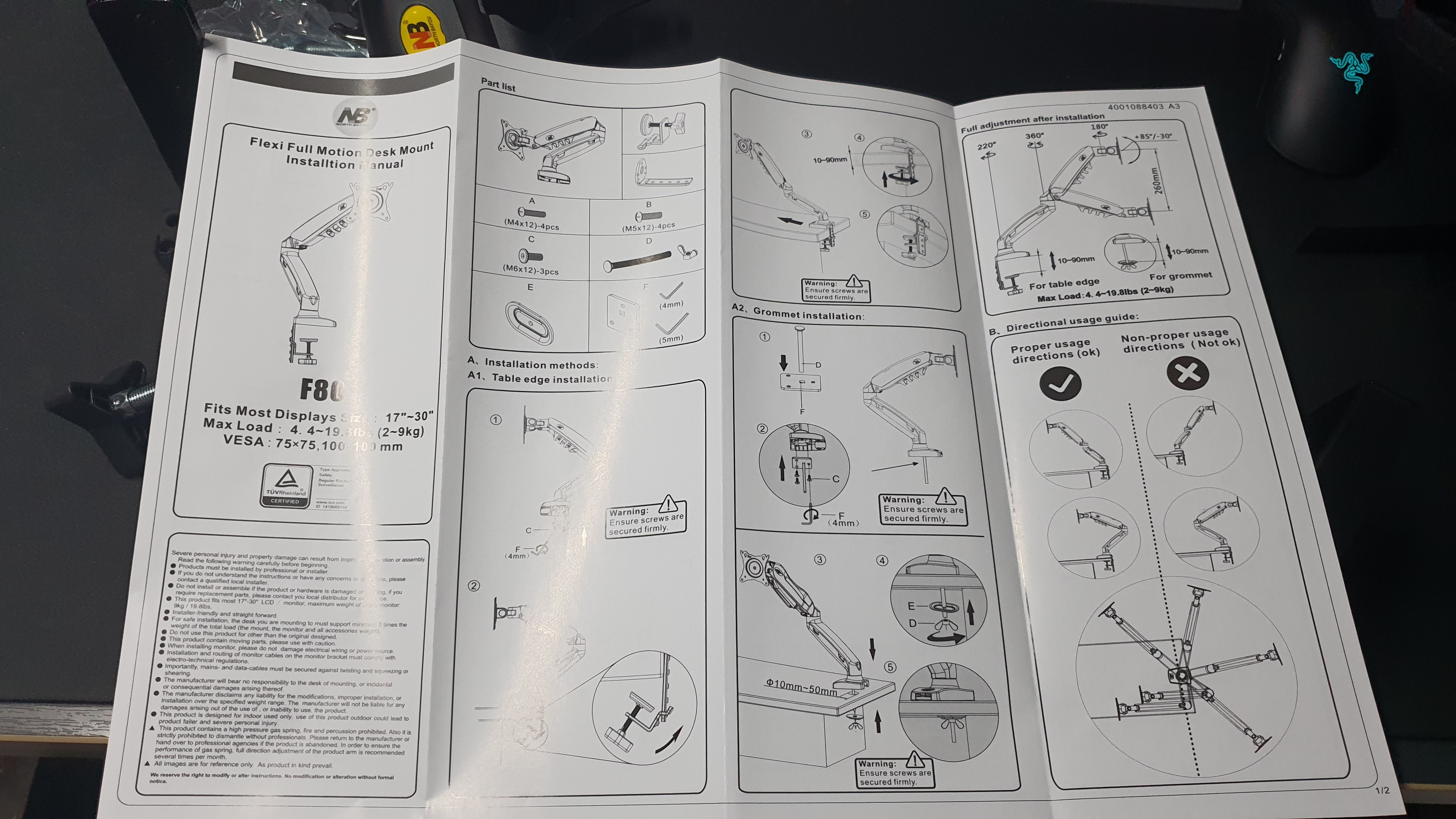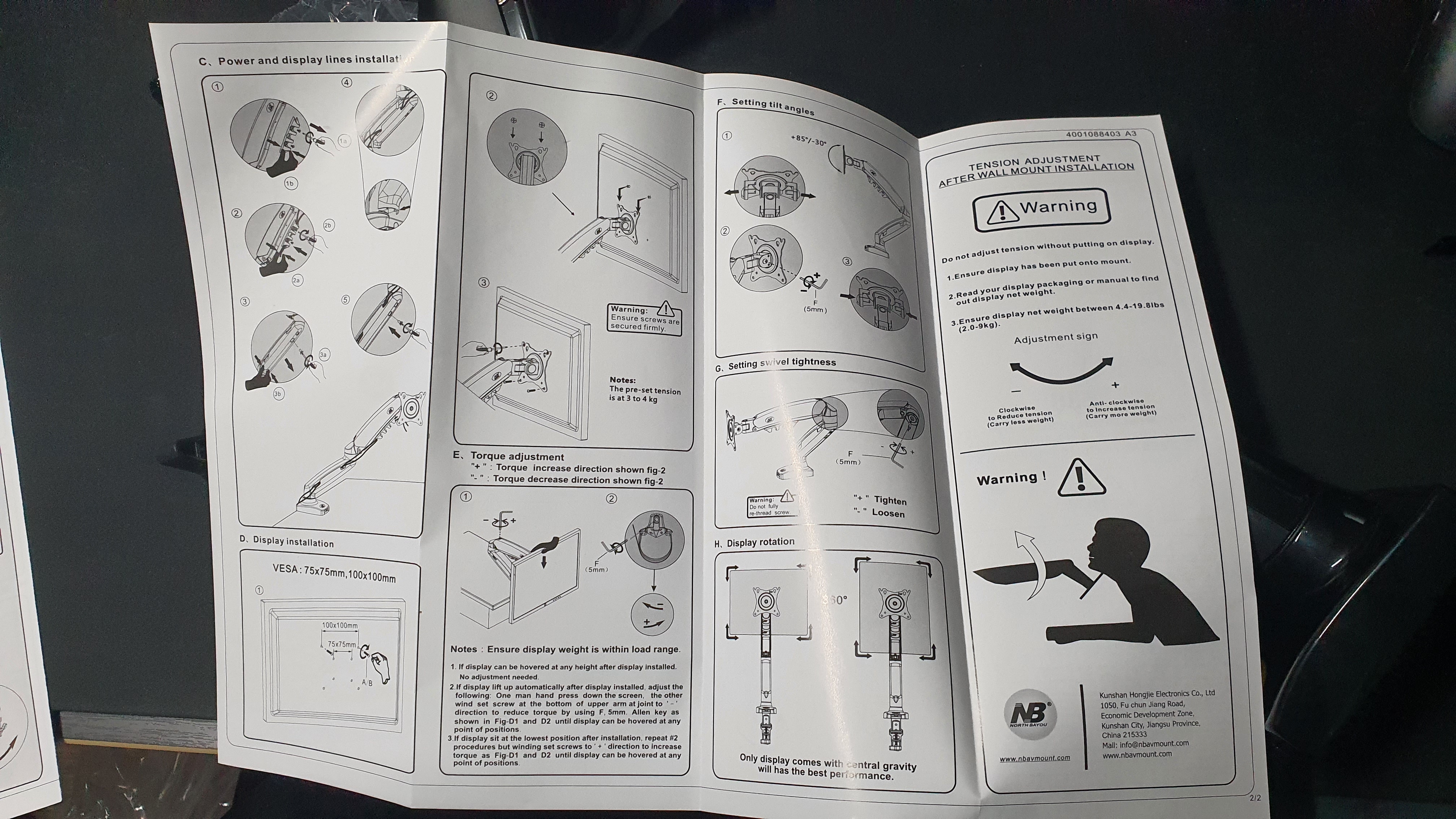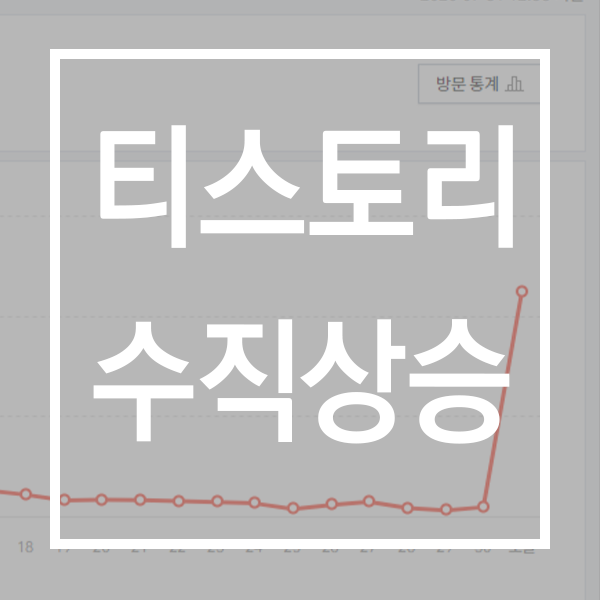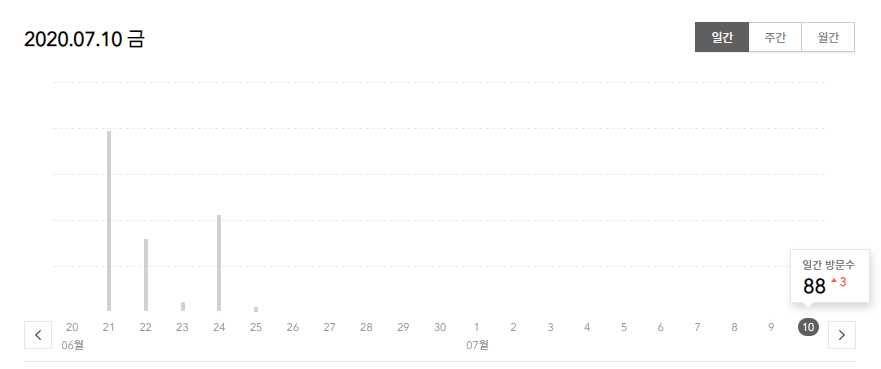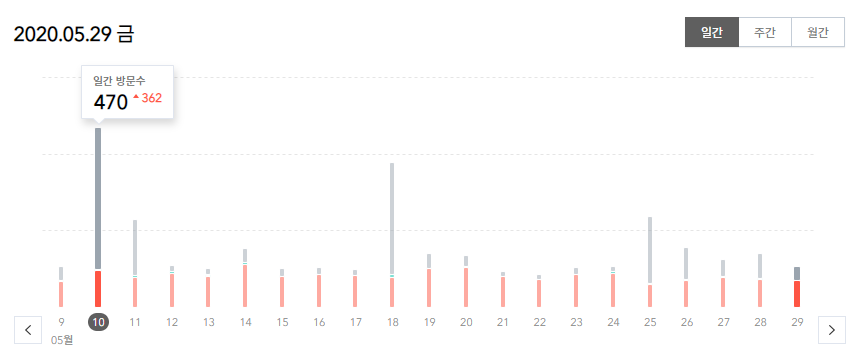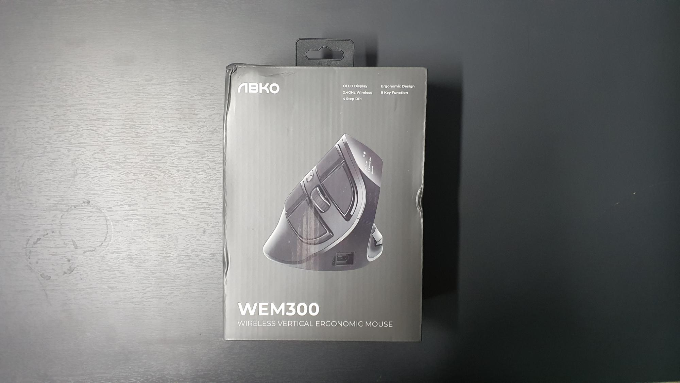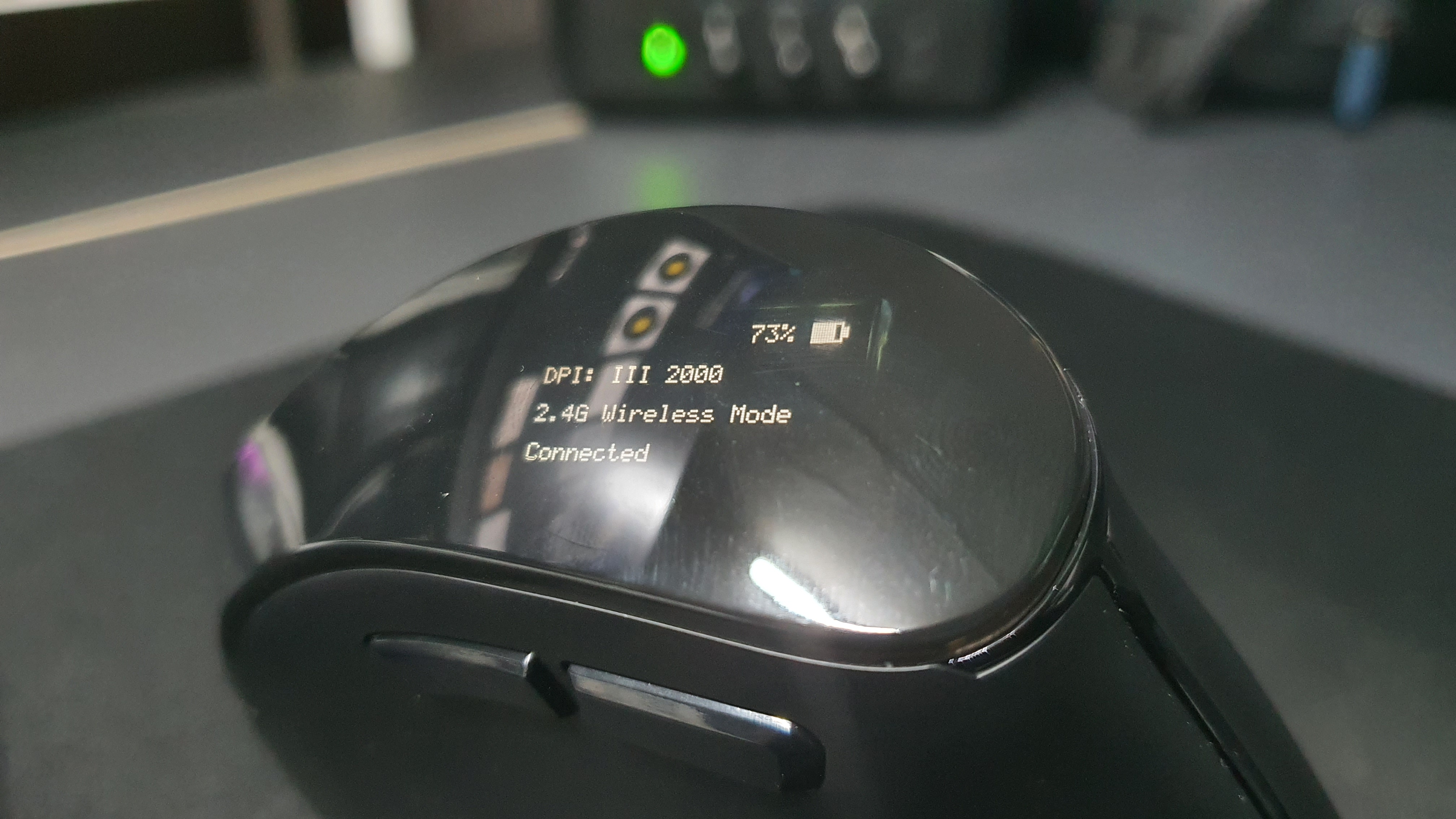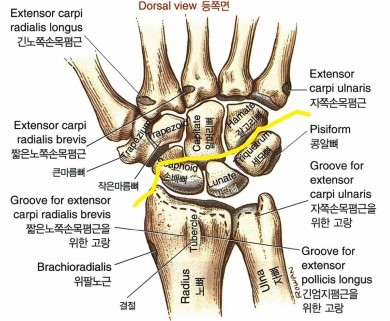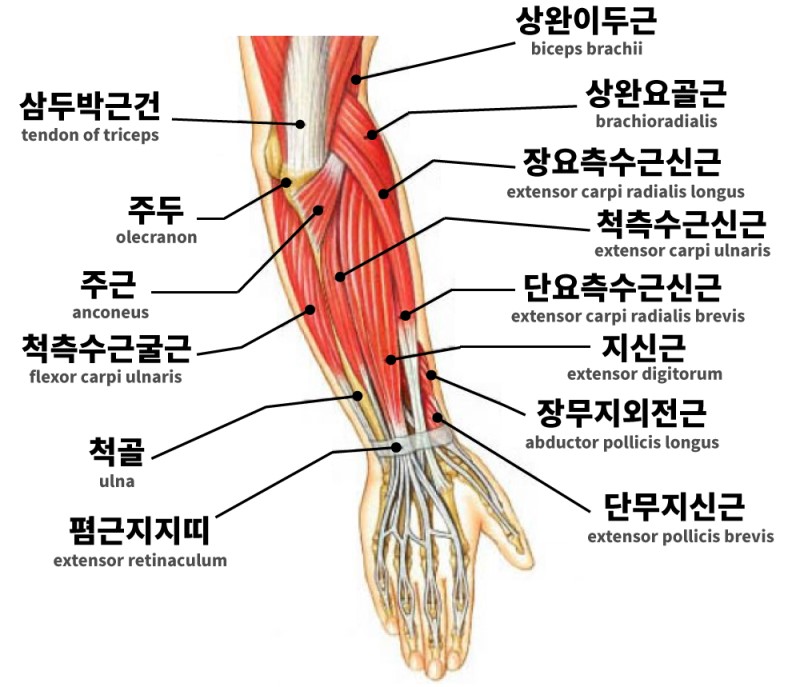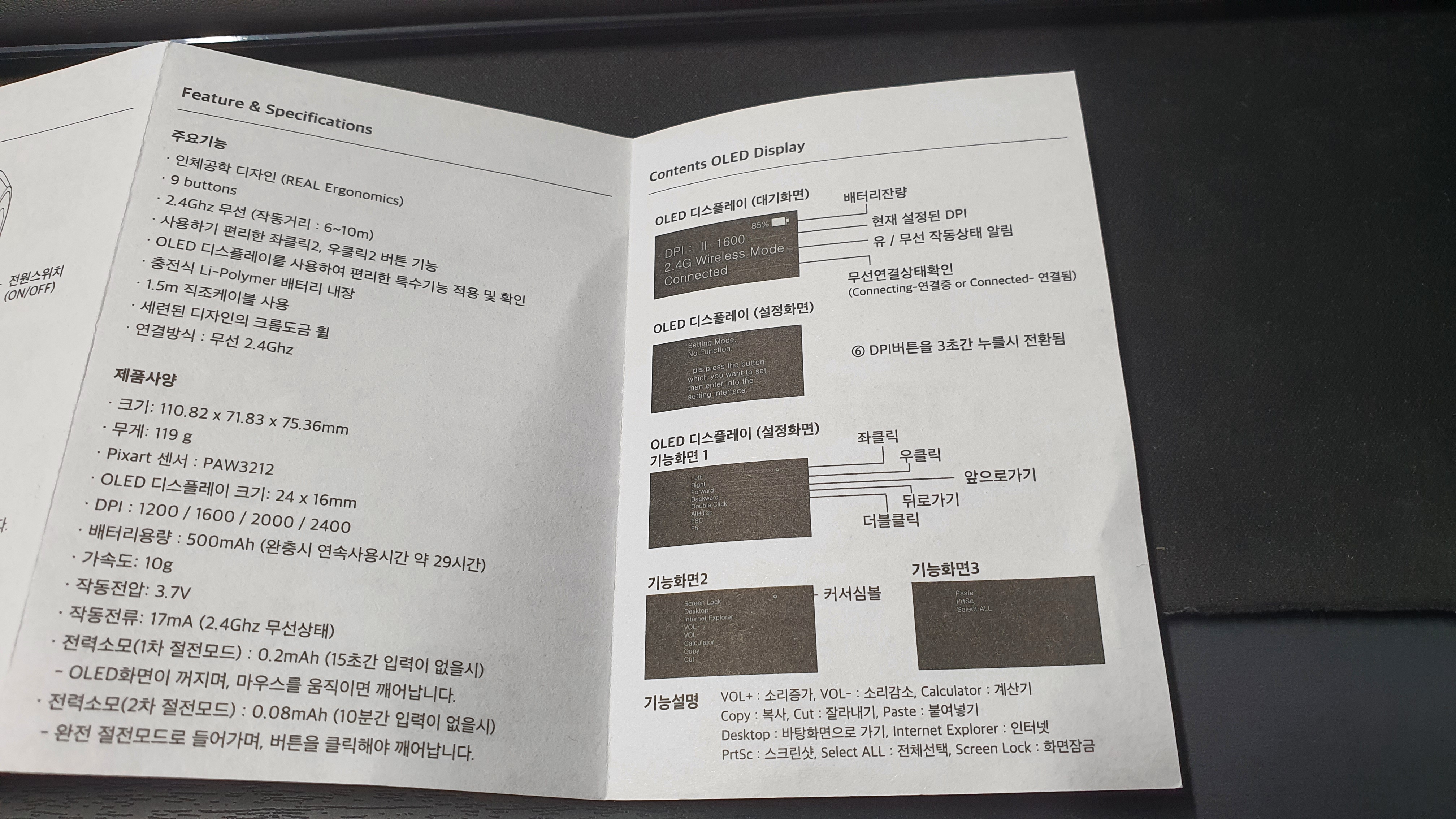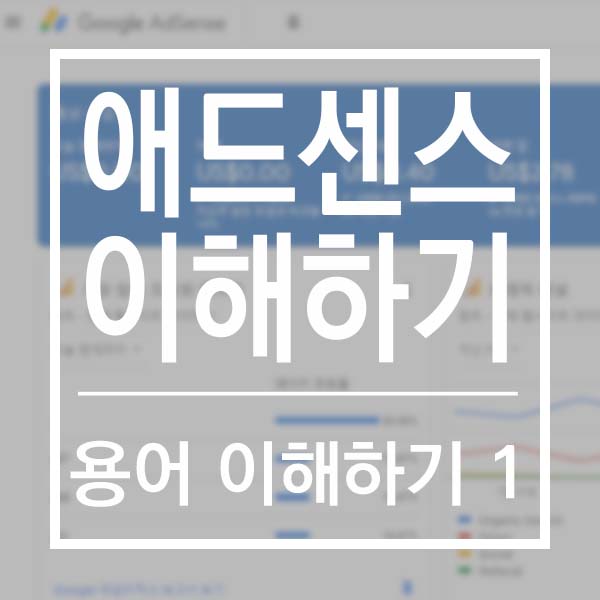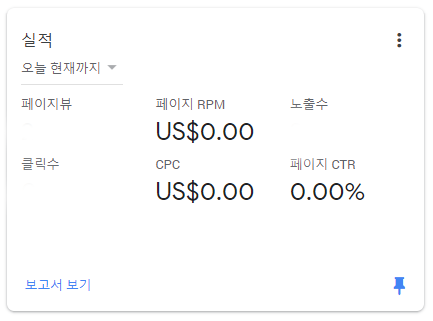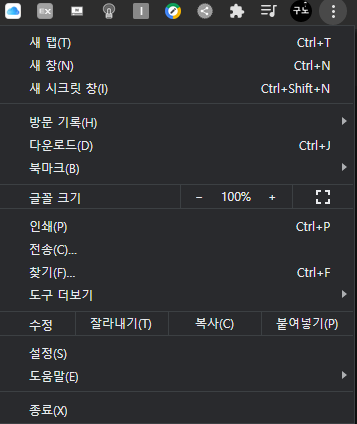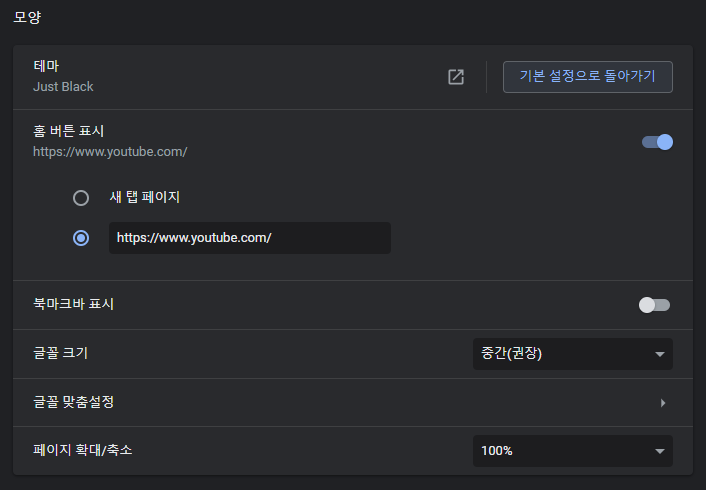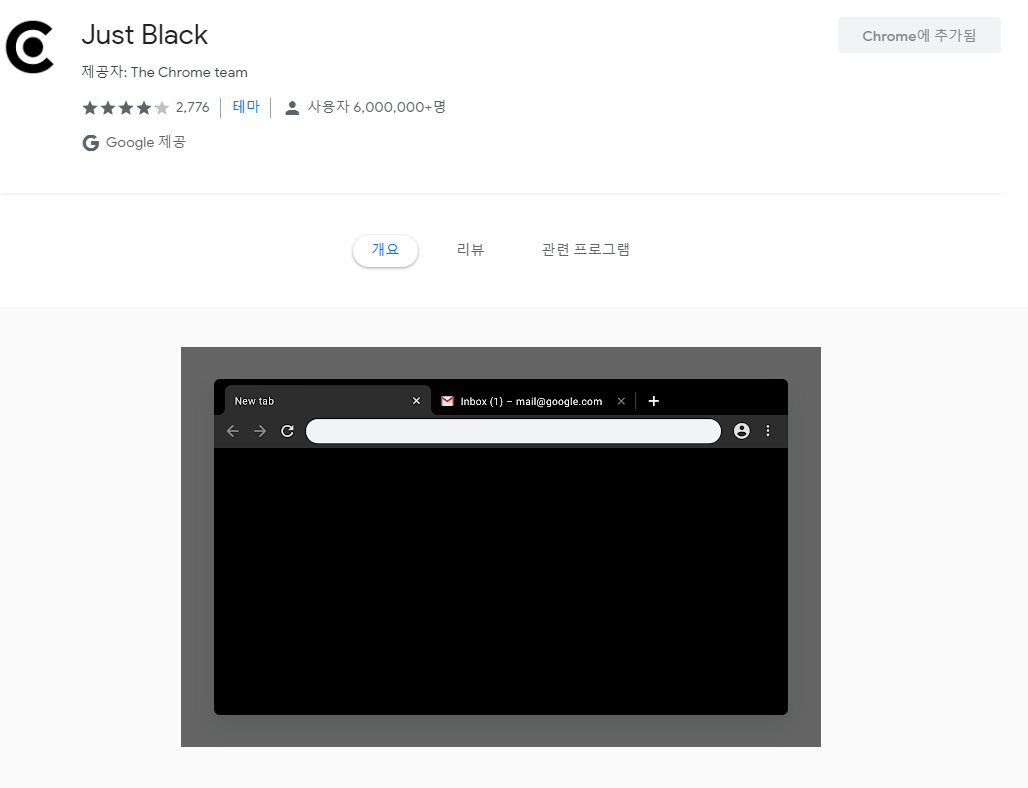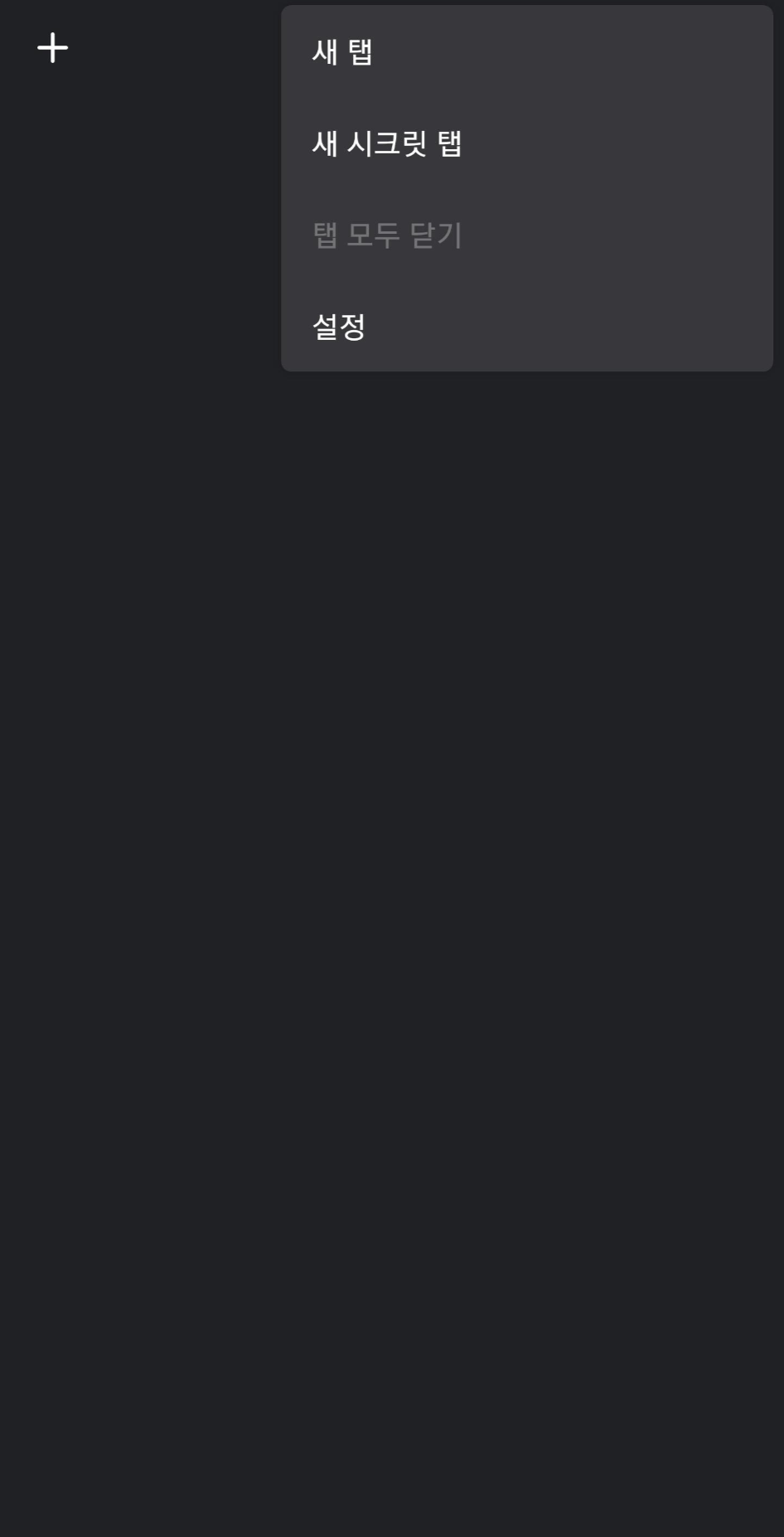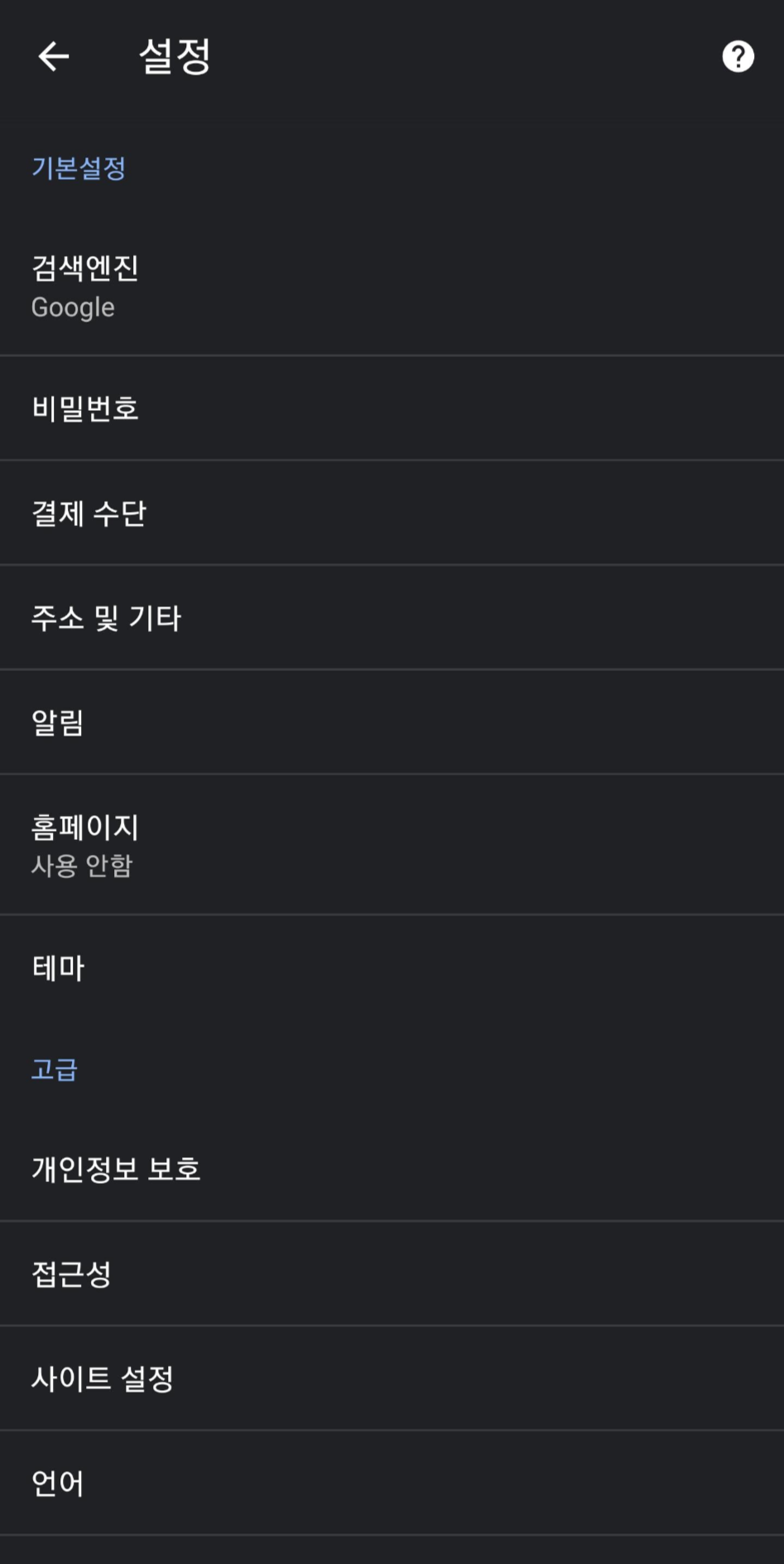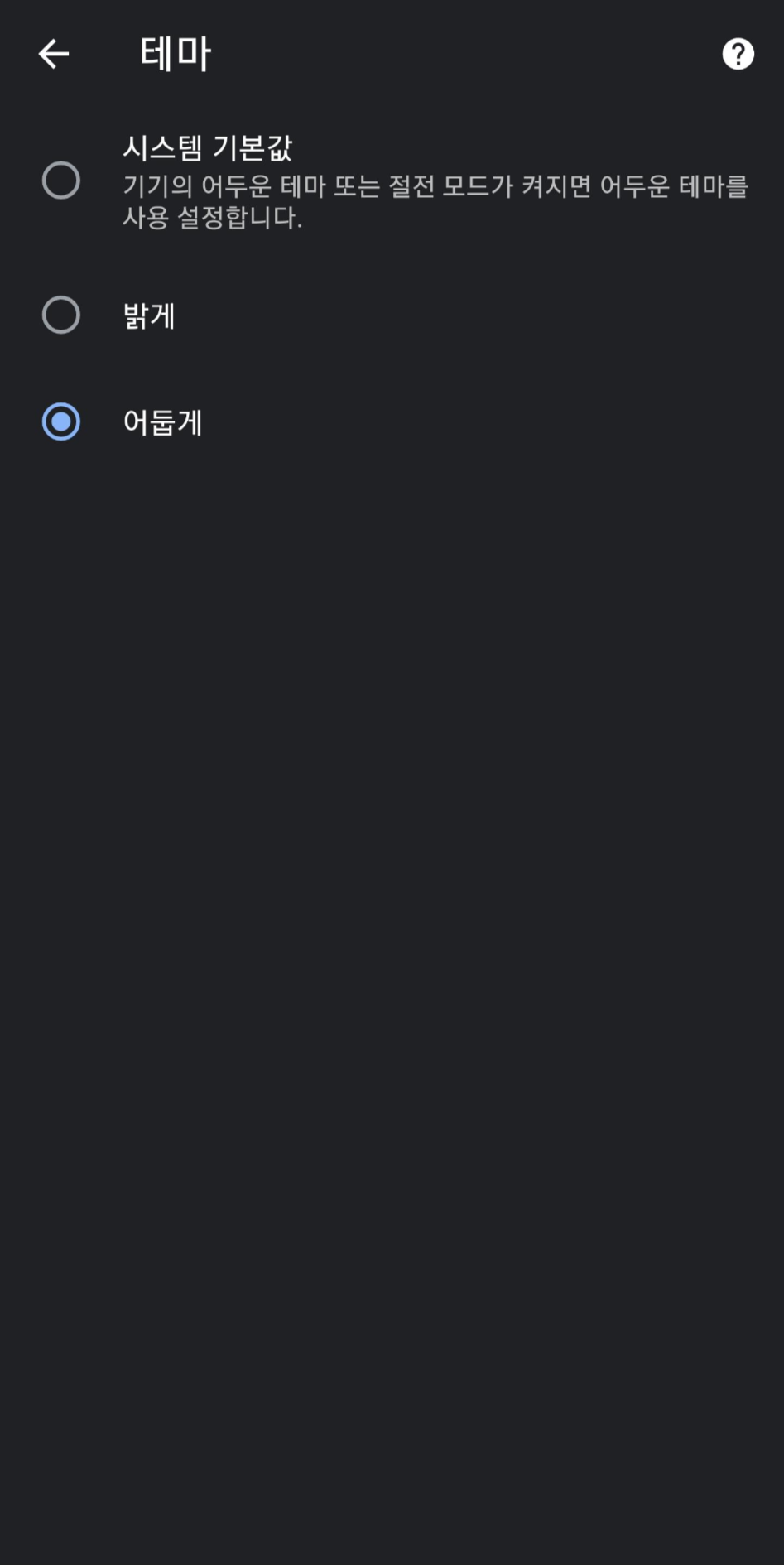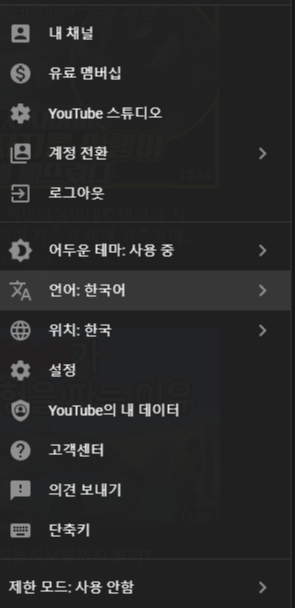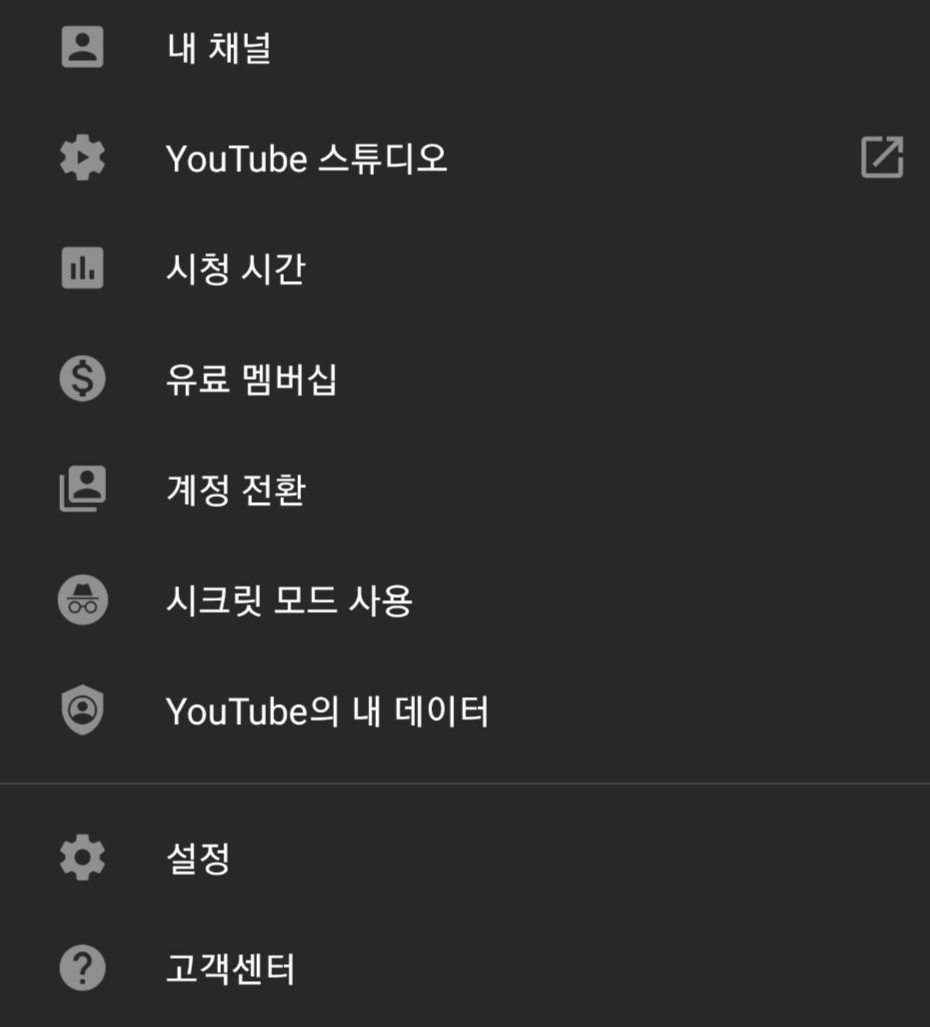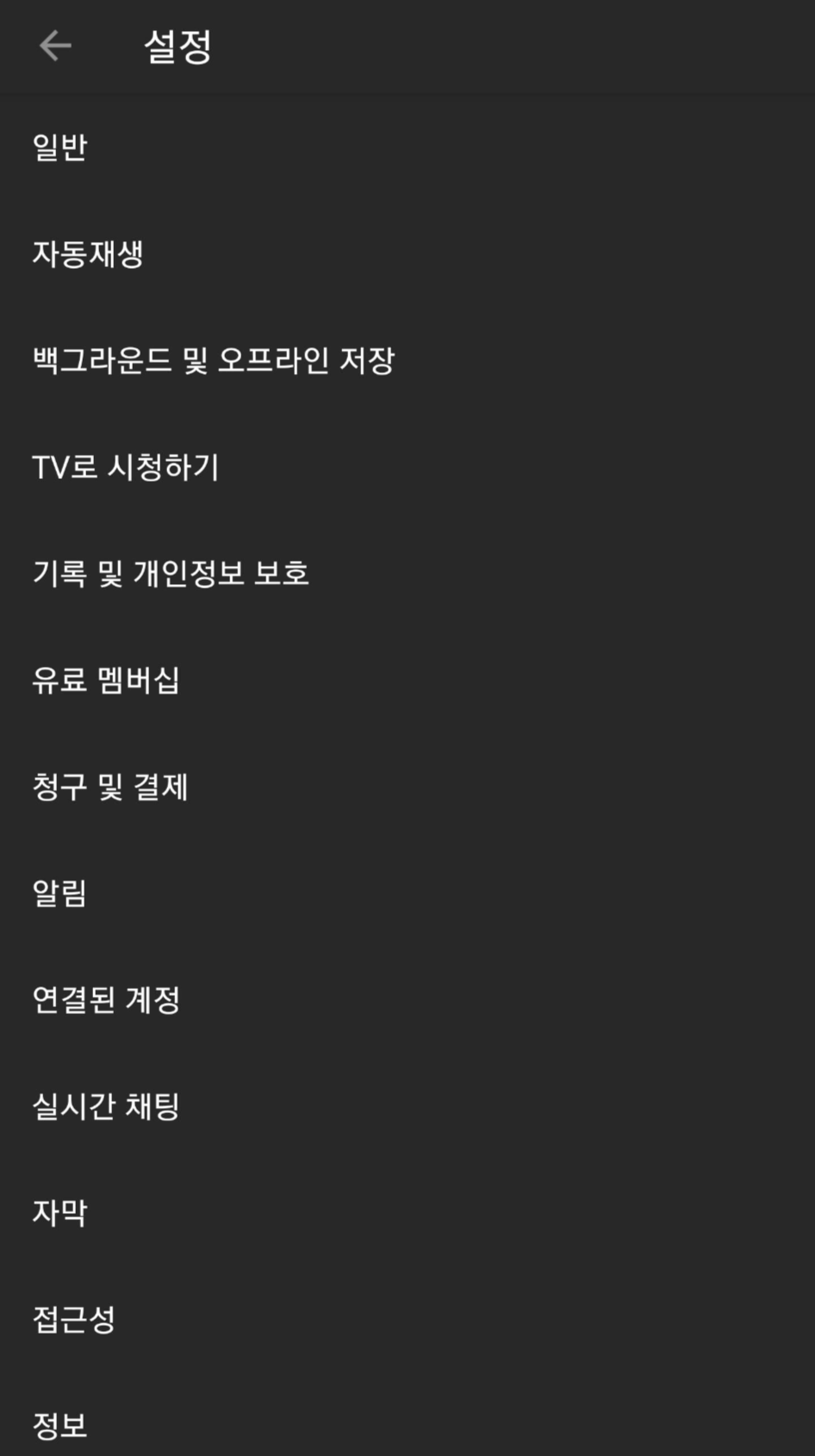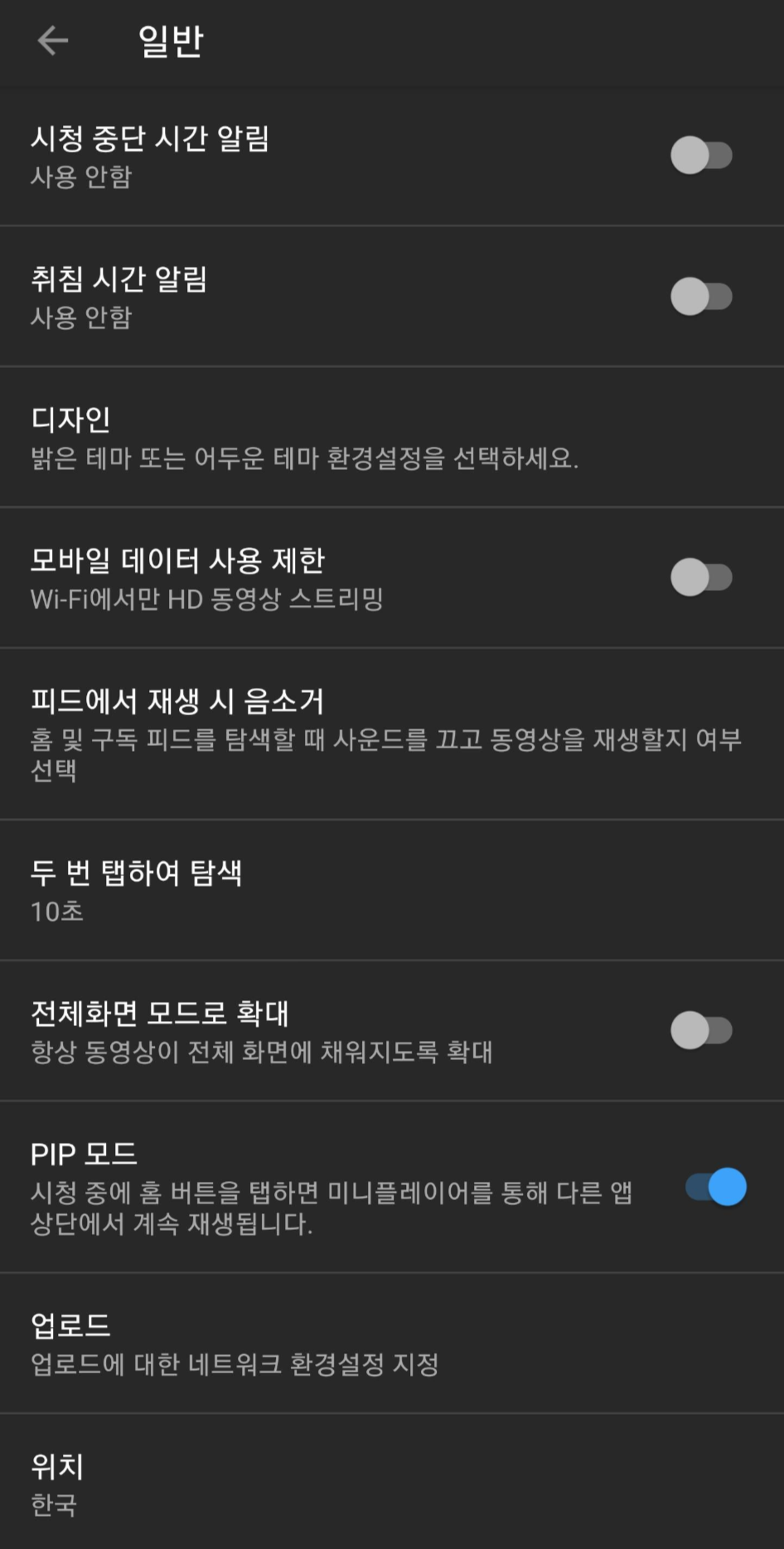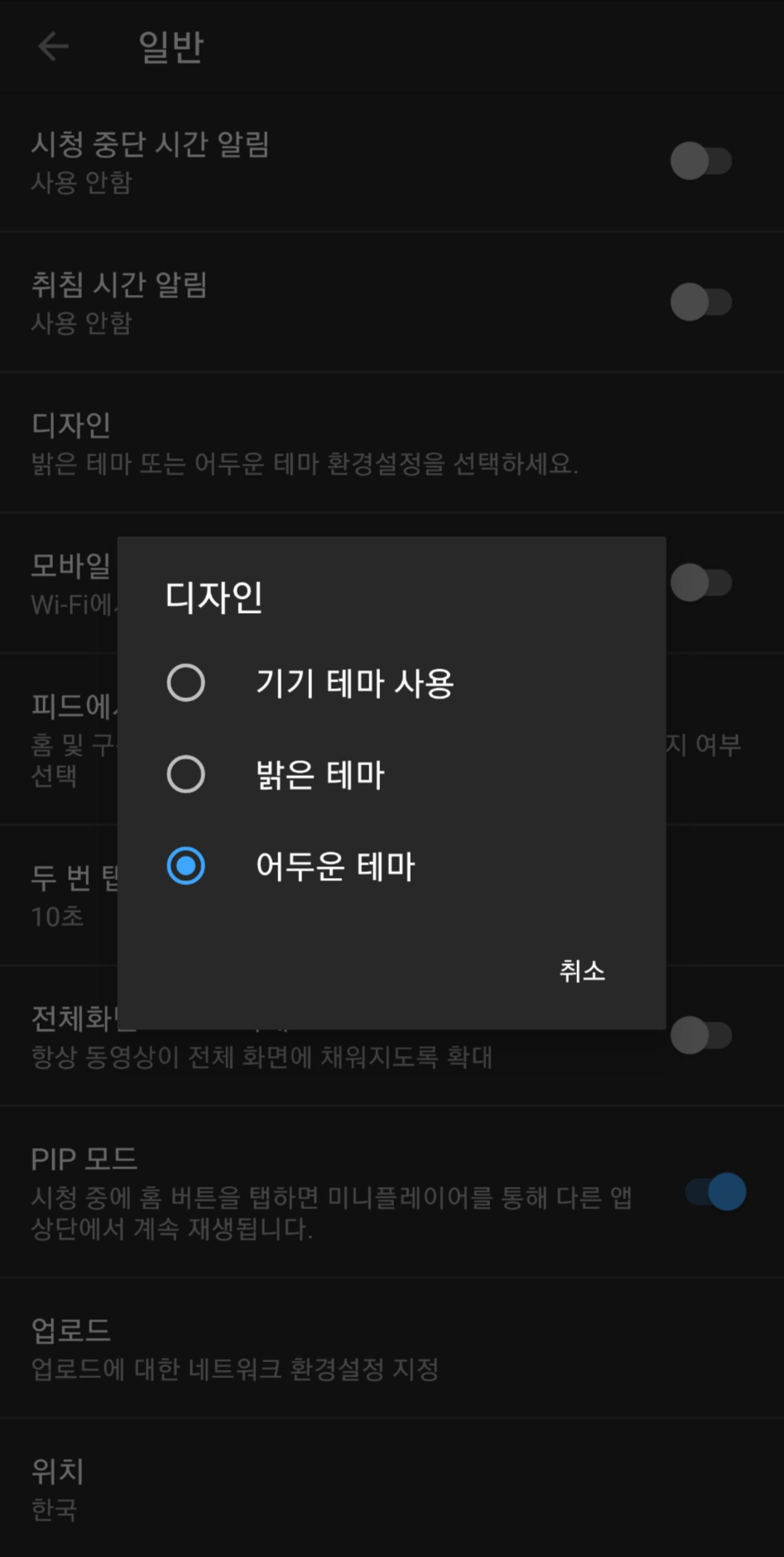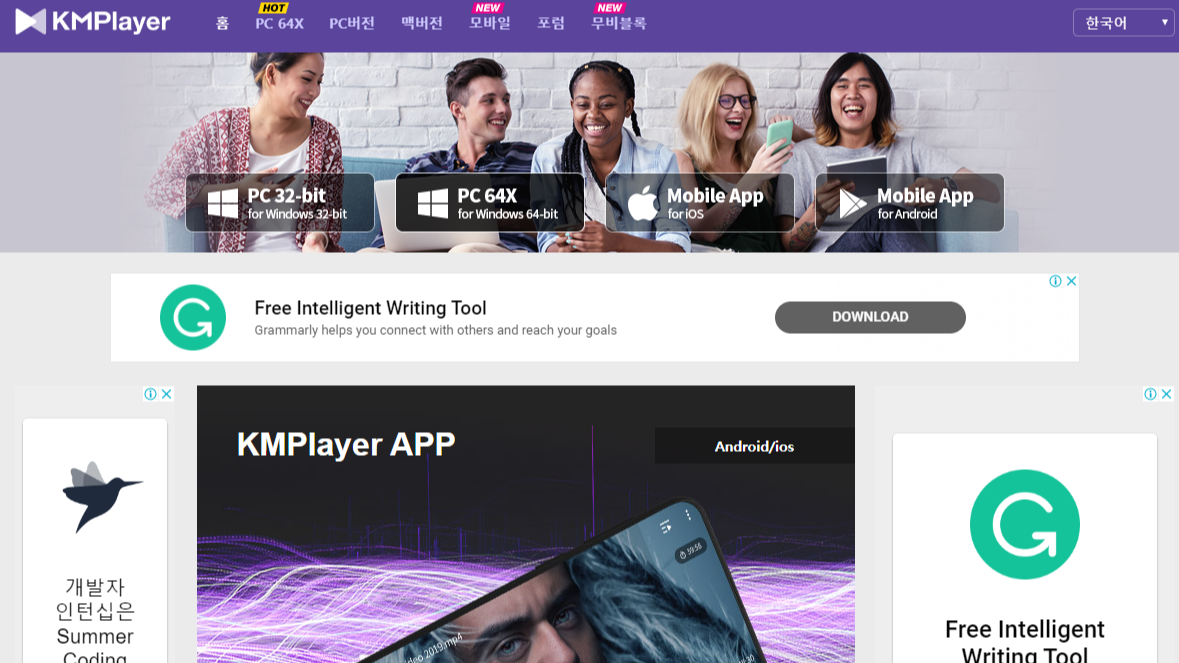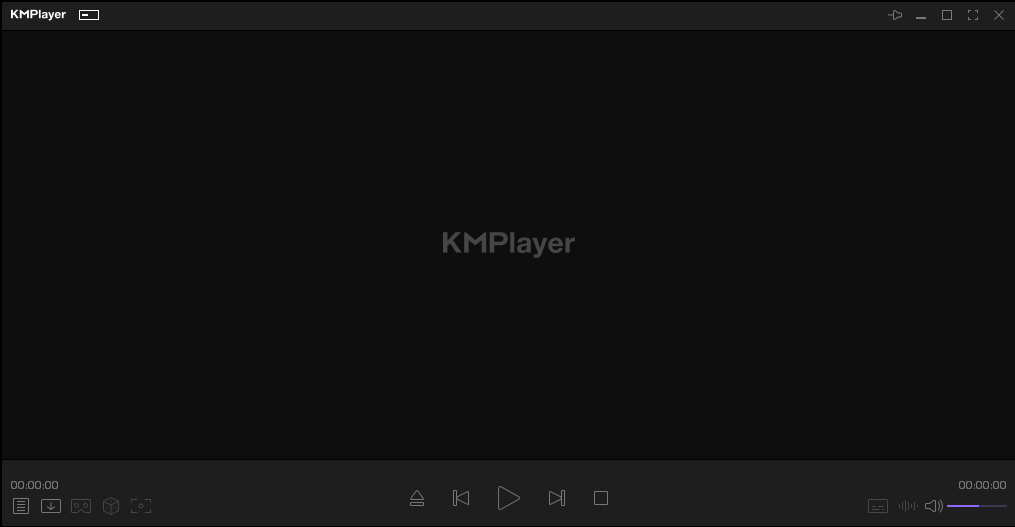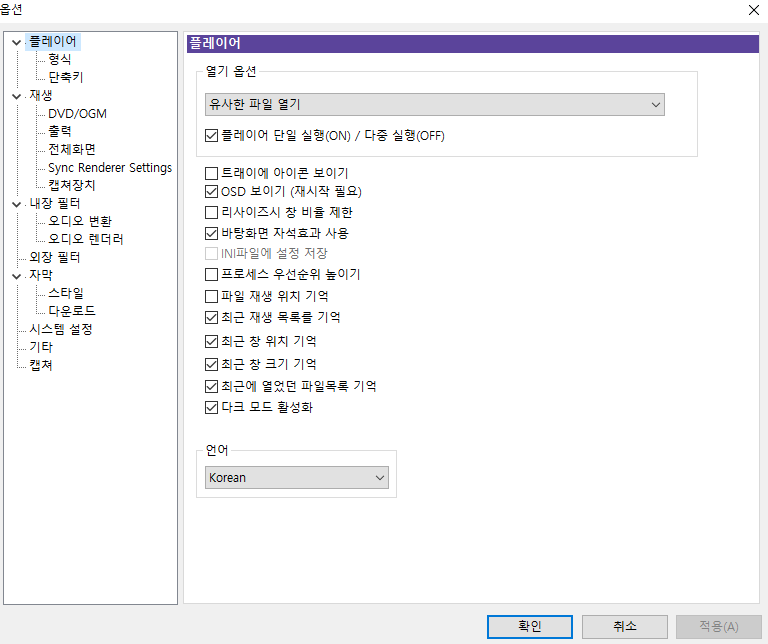2021년의 노트북 트렌드에 대해
2005년에 유튜브가 처음 나오고 16년이 지난 지금 현재 사람들의 삶은 이전과 많은 변화를 겪었습니다.
그에 대표적인 부분이 바로 "N잡"이라는 개념이 아닐까 싶습니다.
"N"잡이라는 것은 사실 그 기원을 따지고 보면 이전부터 존재했다고 생각합니다.
투잡, 쓰리잡이라는 용어가 대표적이죠,
한 직업으로는 형편을 달리 바꿀 수 없는 사람들의 고생과 노력들이 사회적으로 표현된 그 단어.
N 잡은 결국 기존에 있던 개념이 좀 더 범위가 넓어졌을 뿐이죠, 하지만 사람들의 시간은 유한하기에 어떻게 다양한 일들을 할 수 있을까요?
제 생각에는 "인터넷으로 할 수 있는 일"의 범위가 많이 넓어졌기 때문이라고 생각합니다. 스마트폰의 기술 발전이 고속화와 함께 단지 "스마트폰의 카메라"만으로 좋은 사진을 찍을 수 있고, 태블릿 PC로 대부분의 문서작업이 가능해졌으며, 노트북의 성능이 올라감에 따라 이동하는 도중에도, 서서히 고사양 작업들이 가능해져 갔다고 생각합니다. 데스크톱의 성능을 능가하는 노트북들의 역할은 점점 커져가고 있죠.
오늘은 2021년의 노트북의 트랜드를 가진 최고의 가성비 노트북을 소개해드리려고 합니다.
레노버 리전5 PRO 16 ACH R7 STROM 3060

일단 제가 구매한 가격부터 말씀드리겠습니다.
다나와 가격으로 현제 165만 원에 형성되어 있고,
예약 구매가도 164만 원대 였지만 레노버 공식 스토어 들어가 보면
예약 구매가보다 더 저렴하게 구매가 가능했습니다.
이유는 6월 레노버 핫딜 이벤트라고
대부분의 제품들이 이미 할인이 들어가 있으며,
채팅상담으로 추가적인 할인 혜택까지 받을 수 있었습니다.
163만 원에 전 구매했죠,
약 2~3만 원 차이지만 가장 저렴하게 구매하는 방법은 이거라고 생각합니다.
(6월이 지나면 가격 번동이 크게 올 거 같기도 합니다.)

박스를 열면 X자 모양으로 완충재가 끼워져 있습니다.
꽤나 밀도가 높은 스펀지를 사용해서
그런지 박스만 달랑 있는데도 안심할만한 수준이 됩니다.

노트북은 살짝 고급스러운 천에 감싸져 있습니다.
사실 부직포 수준이 아닐까 했는데
부직포재질이라 하더라도 꽤 고급스러운 텍스쳐를 가지고 있어서 놀랐습니다.(면인가..?)

레노버 노트북을 꺼내면 이런 모습입니다.
윗면에 Y자는 레노버의 리전 시리즈의 대표적인 특징 중 하나인데,
Y자 부분에는 흰색으로 LED가 점등됩니다.
RGB 기능은 없습니다. 조금 이 부분은 아쉽군요.

이 사진을 보시면 레노버 리전 5 PRO 16 ACH R7 STROM 3060의 다른 점을 보실 수 있습니다.
바로 화면 비율의 차이점인데요.
대부분의 노트북들은 15.6inch의 16:9 비율 가진 것에 비해
레노버 리전 5 PRO 16 ACH R7 STROM 3060은 16inch에 16:10 비율을 가졌습니다.
그럼 왜 16:10 비율을 채택되었느냐?라고 생각이 드실 텐데,
프리미어 프로, 포토샵 등 생산적인 업무를 하시는 분들은 한 화면에 나올 수 있는 정보량이 많으면 좋습니다.
동영상 편집할 때 사용되는 타임라인과 도구들이 화면에 쓰기 좋게 나오면 가장 좋죠.
그래서 레노버 리전 5 PRO 16 ACH R7 STROM 3060은
16.0"(인치)의 화면 비율, 2.5K(2560 x 1600)의 해상도, IPS 패널, Anti-Glare, 매우 좁은 화면 배젤
VESA DisplayHDR™400 인증, 100% sRGB 색재현율과 함께 500 nits 화면 밝기, 165Hz 화면 주사율
사실상 시장에 나와있는 게이밍, 작업에 적합 노트북들 중에
매우 상위권인 디스플레이 스펙입니다.
하나 조금 아쉬운 점이 하나 있습니다.
기본적으로 화면의 색감이 조금 노란색이 강조된 감이 있습니다.
조금 화면 색상을 세팅할 필요성이 있어 보입니다.

키보드는 곡선형 모양에 키캡과 프레임이 분리된 구조입니다.
키패드까지 전부 다 있는 게 개인적으로 전 마음에 드는 부분입니다.
왜냐면 계산할 때 가장 편한 게 키패드입니다.
그리고 게이밍 노트북의 기본답게, 모든 키는 안티-고스팅을 지원합니다.
RGB가 들어오는 게 매우 좋습니다.
글자 하나하나 RGB가 다 나오는 모습이 역시 게이밍 노트북답다 싶습니다.
그런데 움직이는 애니메이션은 조금 버벅거리는 감이 있습니다.
부드러운 모션은 아니지만 그렇다고 못쓸만한 비주얼은 아니라고 생각합니다.

게이밍, 편집용 노트북은 디스플레이도 중요하지만 스펙도 매우 중요하죠.
레노버 리전 5 PRO 16 ACH R7 STROM 3060의 스펙은 다음과 같습니다.
CPU: AMD® Ryzen™ 7 5800H 프로세서 8 코어 16 스레드 3.20~4.40 GHz (4 MB L2 캐시 / 16 MB L3 캐시)
RAM: 16GB ( 8+8 구성), 3200 MHz (제원상 최대 32GB 인식 가능이지만, 64GB까지 인식 가능한 것으로 확인)
GPU: RTX 3060 Laptop (130W)
SSD: 512GB + 1 Slot (PCle3.0x4 32GT/s) 최대 2TB
Wi-Fi: 인텔 Wi-Fi AX200 160 MHz
https://www.cpubenchmark.net/laptop.html 여기에 들어가서 보시면
5800H의 성능은 현재 Laptop CPU 순위권의 상위권에 등재되어 있는 것을 확인하실 수 있습니다.
사실상 데스크톱의 성능에 100% 1대 1 비교는 무리가 있습니다.
왜냐하면 노트북의 쿨링, 구조를 다 고려해서 보면
GPU와 거리가 멀고 쿨링 성능이 더욱 좋은 데스크톱의 성능이 상대적으로 더욱 높을 수밖에 없습니다.
하지만 5800H의 성능이 데스크톱의 3700X와 큰 차이가 없는 점이 매우 큰 인상적이다고 생각합니다.
거기에 Max-Q GPU가 아닌 130W의 소비전력을 가진 3060 Laptop GPU를 가져서
게이밍, 작업용 성능에는 크게 부족함이 없는 성능을 가졌습니다.
확실히 말씀드리자면
대부분에 게임을 QHD 화질로 165Hz 주사율에 맞는 프레임 나오진 않습니다.
QHD 화질로 오버워치를 실행했을 때
평균 프레임이 100 fps가 나오지만, 165Hz를 만족시킬만한 정도는 안됩니다.
하지만 게임을 그렇다고 못할 정도의 프레임은 아니지요.



자 이제 포트를 살펴보겠습니다.
Left: 1x USB 타입 C (3.2 Gen2 + DP 1.4), 1x 오디오 캄보 잭(오디오, 마이크)
Right: 1x USB 타입 A, (3.2 Gen1), 웹캠 셔터
Back: RJ-45 Ethernet Port, 1x USB Type-C (모니터 출력 가능), 2x USB A (3.2 Gen 1), 전원 포트, 1x USB A(3.1 5V 충전), 1x HDMI 2.1
확장성 하나는 끝내줍니다.
USB C-타입 포트들이 3개가 그중 2개가 디스플레이 출력을 지원하며,
미니 HDMI가 아닌 풀 사이즈 HDMI, 인터넷 포트가 전부 다 들어가 있죠.
또한 사생활 보호를 위해 웹캠을 물리적으로 끌 수 있는 셔터 스위치도 내장되어 있습니다.

이제 쿨링 구조를 보겠습니다.
레노버 리전 5 PRO 16 ACH R7 STROM 3060은 아래에서 공기를 흡입하는 구조로 되어 있습니다.
아래에서 빨아들여 양쪽 모서리에 있는 2개의 배출구를 통해 뜨거운 바람을 내보내는 구조로
실제로 게임을 장시간 하고 나서 게임을 끄면 매우 빠른 속도로 온도가 낮아집니다.
쿨링 성능은 수준급이라고 생각합니다.
하지만 ASUS의 노트북의 경우 리퀴드메탈을 사용하여 더욱 뛰어난 쿨링 성능을 보여준다고 합니다.
레노버 리전 5 PRO 16 ACH R7 STROM 3060의 경우 써멀 컴파운드로 처리되어 있기 때문에
조금 아쉬운 부분이라고 생각하기도 합니다.
빌드 퀄리티는 매우 좋습니다. 예전에 레노버 노트북들이 흰지 내구성 이슈가 있던 걸로 아는데 지금은 걱정되지 않을 정도로 마감이 좋습니다.
게이밍 같지만 다른 길도 가는 디자인
대부분의 게이밍 노트북의 디자인은 딱 봐도
"아.. 얘는 게이밍 노트북이다"라는 디자인을 가지고 있습니다.
휘향 찬란한 RGB 라이트들과 검은색 배경 색깔에 빨강/녹색 등 눈에 확 띄는 색상을 가지고 있죠.
하지만 레노버 리전 5 PRO 16 ACH R7 STROM 3060의 디자인은 그에 비하면 조금 밋밋합니다.
외부에 RGB라이트는 없고, 흰색으로 점멸되는 상판 라이트, RGB가 있는 건 키보드뿐이지만, 게이밍과 작업을 둘 다 잡으려는 노력을 보이는 게 외부 디자인과 디스플레이에서 가장 눈에 띕니다.
다른 노트북들의 디스플레이 스펙은 대부분 FHD, 16:9 비율, 250~300 nits 밝기를 가졌지만, 레노버 리전 5 PRO 16 ACH R7 STROM 3060의 차별점의 시작은 디스플레이에서 시작한다고 생각합니다.
다음에는 레노버 리전5 PRO 16ACH R7 STROM 3060의 스펙에 대해서 좀 더 알아보도록 하겠습니다.
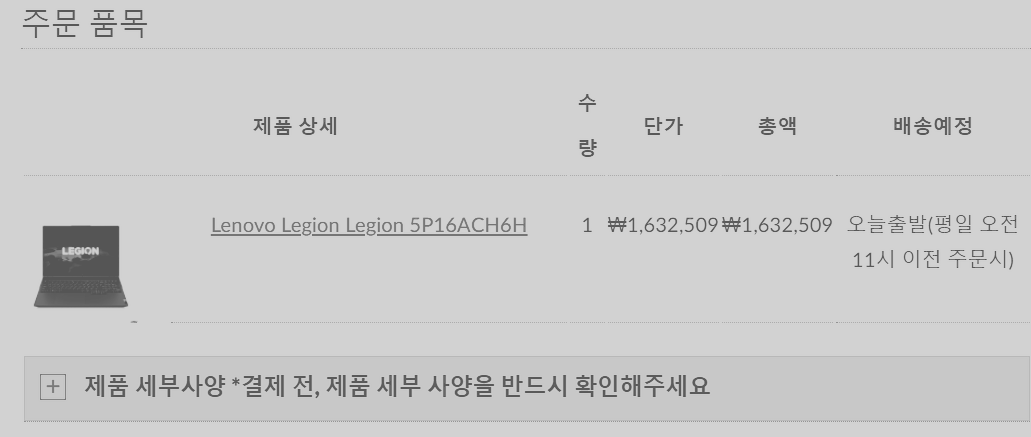
부탁해 미래의 나...
'제품 리뷰 > 전자 제품' 카테고리의 다른 글
| 노트북에 추가로 P31 SSD 장착 하는법 (feat. LEGION 5 PRO 16ACH R7) (2) | 2021.09.09 |
|---|---|
| 2021년 최고의 가성비 게임&편집용 노트북 2. 스펙/전용프로그램 (0) | 2021.07.05 |
| 덥고 허리 아프면 답이 없어서 산 듀오백 바인 에어로 풀메쉬 200M 리뷰 (0) | 2020.08.09 |
| 나는 한 모니터로는 만족 못해... 벤큐 GW2480 13만원대 모니터 리뷰 (0) | 2020.08.05 |
| 1만 5천원 주고 살 수 있는 모니터 암 리뷰 (Feat. 내가 새 모니터까지 사버리게 된 이유) (0) | 2020.08.03 |