KM Player
KM Player (K-Multimedia Player)의 약자이며 한때 한국의 대표적인 멀티미디어 재생 프로그램을 많은 사랑을 받았고 아직까지 많이들 사용하시는 프로그램입니다. 하지만 판도라 TV 인수 이후 그다지 좋지 않은 행보로 인해 비판을 많이 받았기도 했죠.
KM Player(이하 KMP)는 미디어 재생에 초점을 맞춘 프로그램이라 곰플레이어와는 별개로 다른 컨텐츠 기능이 없습니다. 하지만 다른 타사 플레이어와는 다르게 KM Player (64bit 기준)의 경우 광고가 없으며 8K HDR 재생 지원, HiDPI지원, 유튜브 다운로드 등의 편의 기능을 제공하며 코덱으로는 LAVFilters를 기본 사용합니다.
다운로드
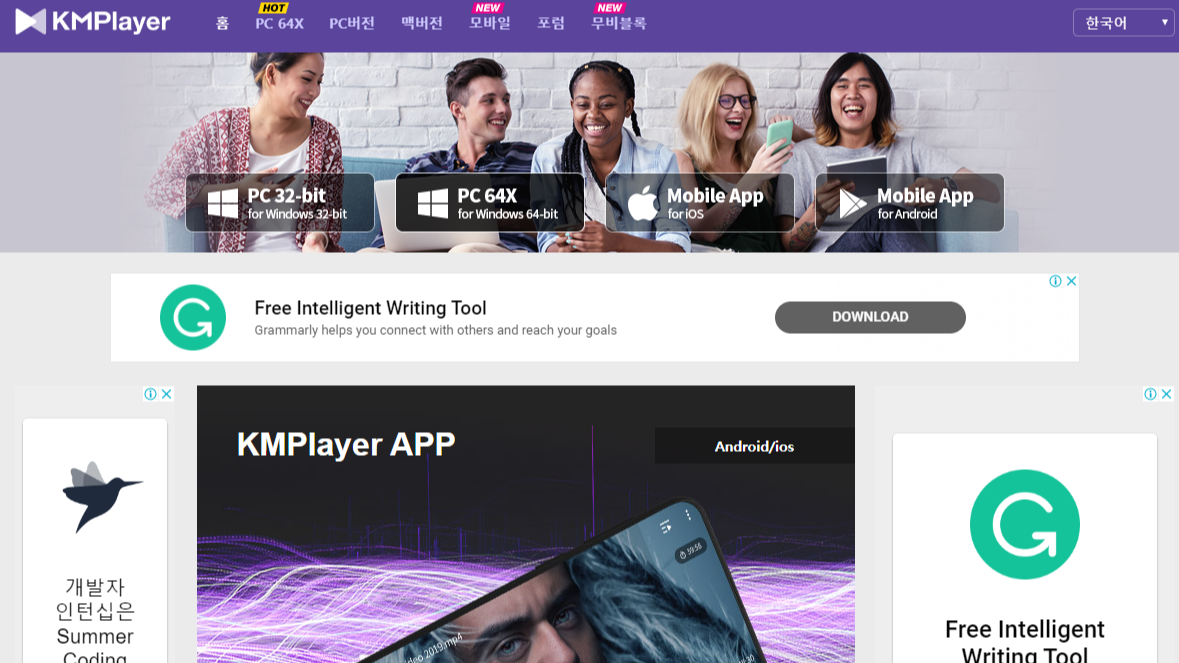
KMP는 현재 공식적으로 한가지 방법으로 다운로드가 가능합니다.
바로 네이버 소프트웨어 자료실에서 다운로드를 할 수 있으며 공식 사이트에서는 프로그램의 기능과 종류들을 찾아볼 수 있습니다. KM Player는 Windows-32bit, 64bit, MAC 버전이 있으며 모바일 앱으로 IOS, Android 둘 다 지원합니다.
https://software.naver.com/software/summary.nhn?softwareId=GWS_002898&categoryId=C0100000
KM플레이어 64X
모든 영상을 플레이할 수 있는 동영상 프로그램
software.naver.com
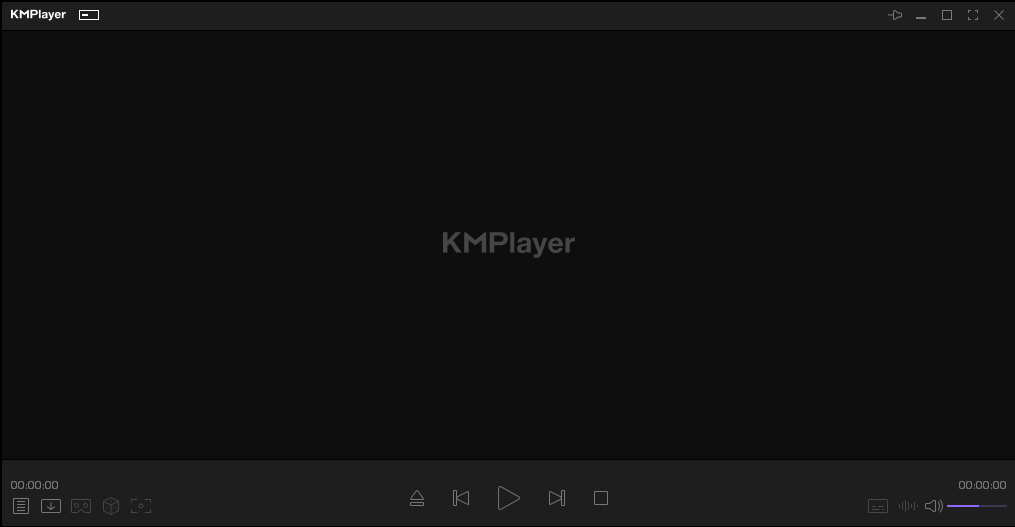
KM Player(64bit)의 전면 UI입니다. 옆쪽의 창이라든지, 다른 부가적 콘텐츠 창이 없으며 전체적을 깔끔한 디자인을 가지고 있는 걸 보실 수 있습니다.

하단 바에는 왼쪽에는 재생목록, 유튜브 다운로드, VR모드, 3D 모드, 현재 화면 캡처 기능의 퀵메뉴가 있습니다.
중앙에는 열기, 이전, 재생/일시 정시, 다음, 정지
오른쪽에는 자막 트랙, 음향 트랙이 있으며 영상 재생 시 HW/SW를 선택할 수 있는 퀵메뉴가 하나 더 생깁니다.
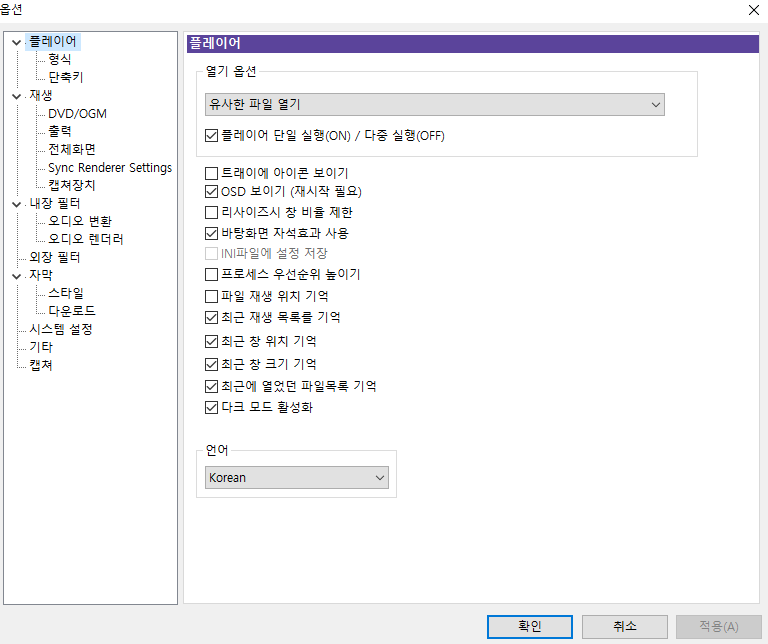
옵션을 열면 볼 수 있는 기능들은 플레이어(프로그램) 관련, 재생 관련, 내장 필터, 외장 필터, 자막 관련, 시스템 설정, 기타 캡처 기능 설정을 할 수 있습니다. 여기서 대부분의 분들이 자주 찾아보실 기능은 바로 단축키가 될 것 같습니다.

단축키 설정은 옵션에서 볼 수 있으시며 초기화하고 개별적으로 설정이 가능합니다. 개인적으로 예전에는 곰플레이어를 사용했었는데 그때는 자막 싱크를 <, > 키로 설정한 걸로 기억합니다만, KM Player를 사용해보니 자막 설정키가 다르다는 걸 알게 되었습니다.


단축키 위의 설정에는 파일 형식에 관련해서 설정하실 수 있습니다.
기본적으로 윈도에서 기본 프로그램으로 사용하게 권장되어 있는 프로그램은 "영화 및 TV"라는 프로그램을 설정되어 있을 겁니다만, 전 개인적으로 기본 프로그램으로 자주 사용하는 동영상 플레이어를 설정해둡니다.
깔끔한 UI, No 광고가 메리트
개인적으로 생각하는 KMP의 가장 좋은 장점은 영상에 집중할 수 있다는 것입니다.
광고가 뜨지 않고 사용하지 않을 때도 팝업으로 뜨지도 않고 다른 보지도 않는 영상을 옆에 창에 반 강제적으로 사용하게 끔 두는 구조로 되어 있지 않아 UI자체가 상대적으로 더욱 깔끔하다고 느끼게 됩니다.
'정보 > IT 관련 정보' 카테고리의 다른 글
| 다운로드 없이 가장 쉽고 빠르게 캡처 하는 법 (0) | 2021.07.05 |
|---|---|
| 당신의 눈 건강을 위해 크롬, 유튜브의 다크모드를 사용하세요 (0) | 2020.07.26 |
| [Tip] 맥 OS 메뉴 막대(바) 어두운 색상으로 변경 하는 법! (feat. 블랙 성애자) (4) | 2018.04.20 |
| [Tip] 맥 과 윈도우 노트북에서 간편하게 팬 속도 조절하는법! (8) | 2018.04.18 |
| [NAVER] 네이버 캡쳐 프로그램 다운 및 리뷰 (0) | 2017.08.13 |




 Toolbox-Capture.exe
Toolbox-Capture.exe


