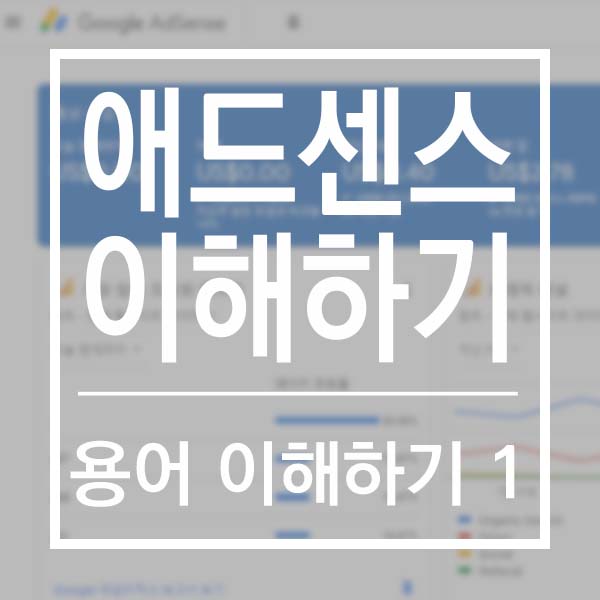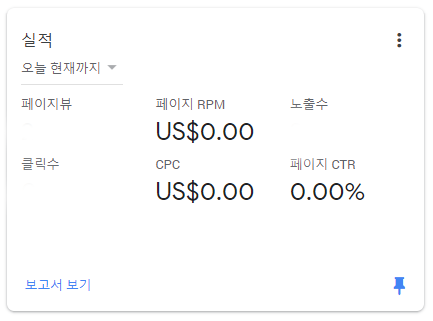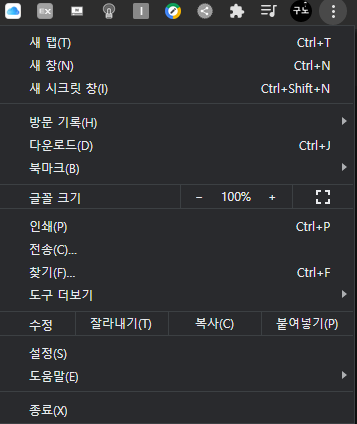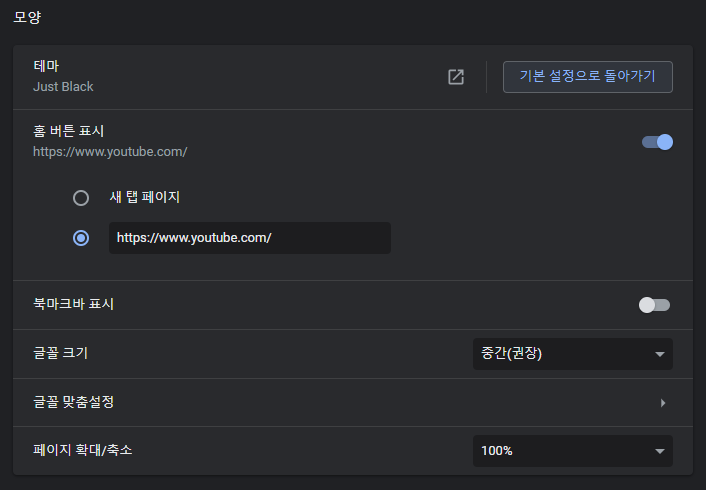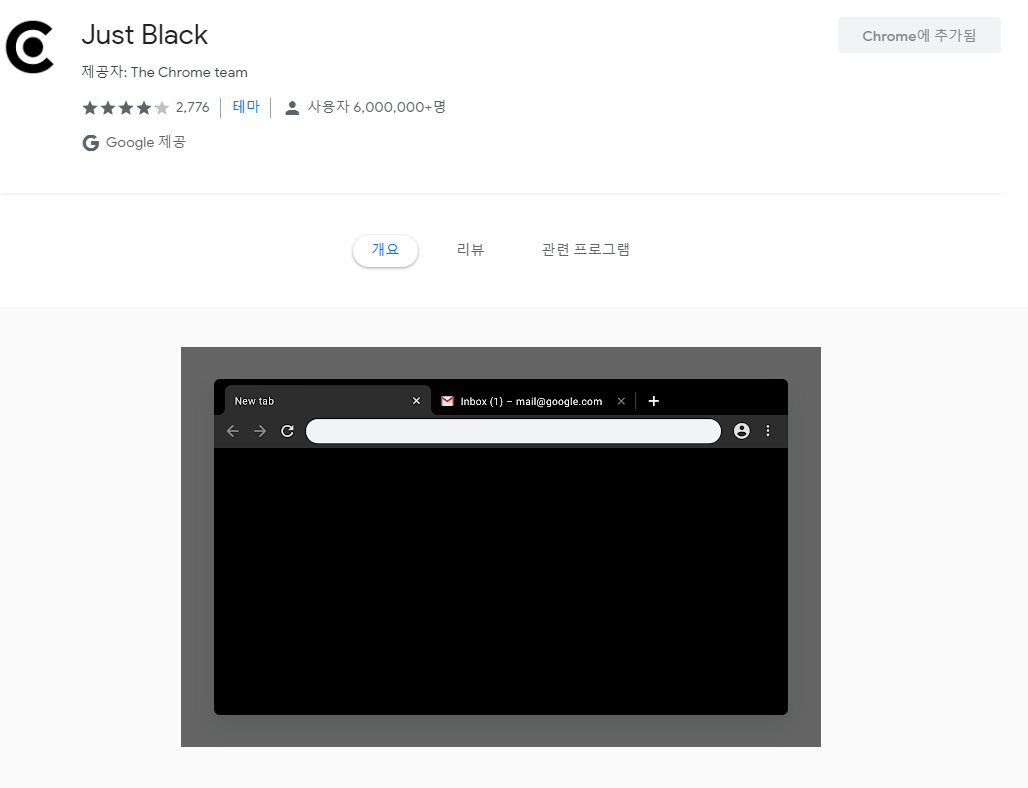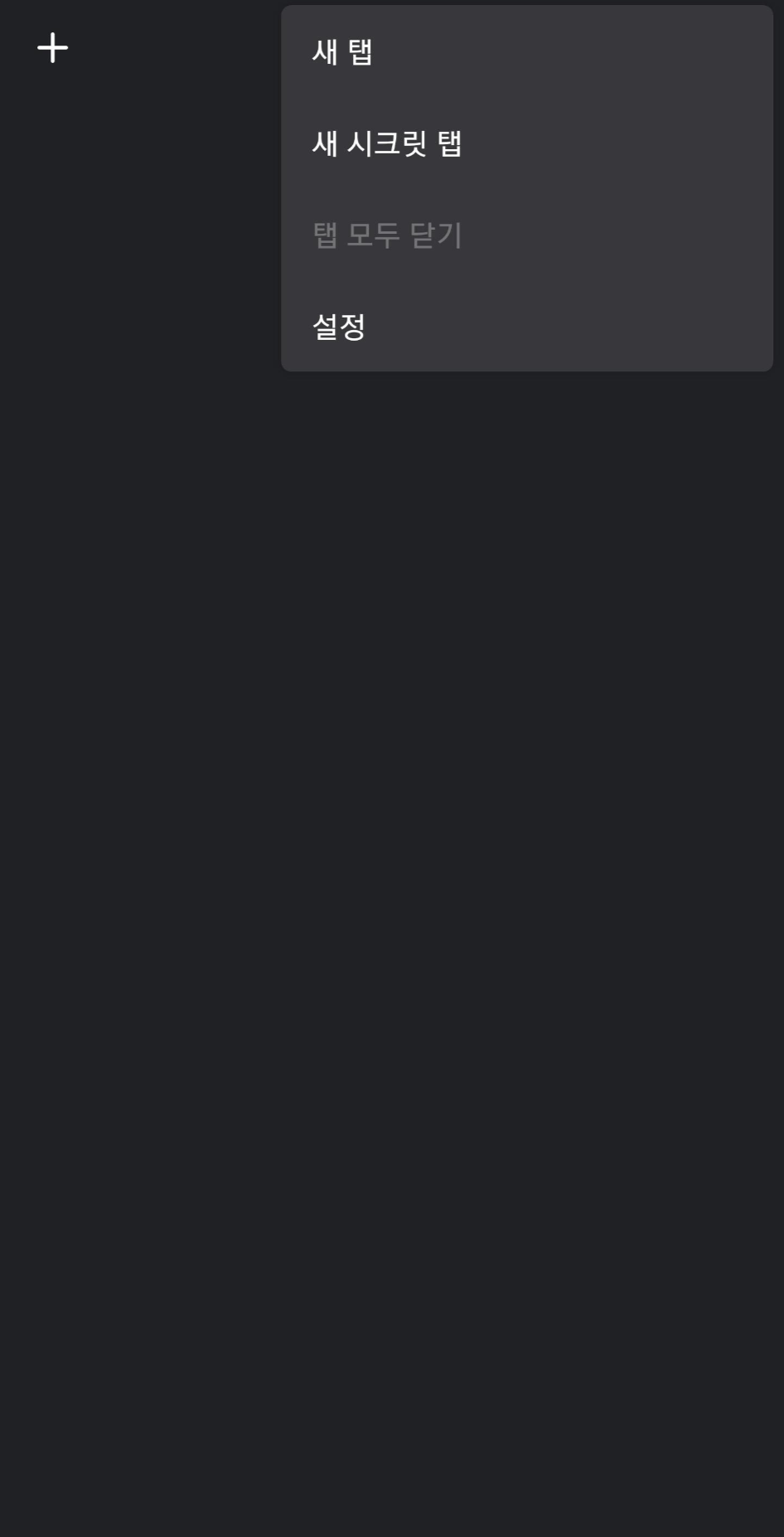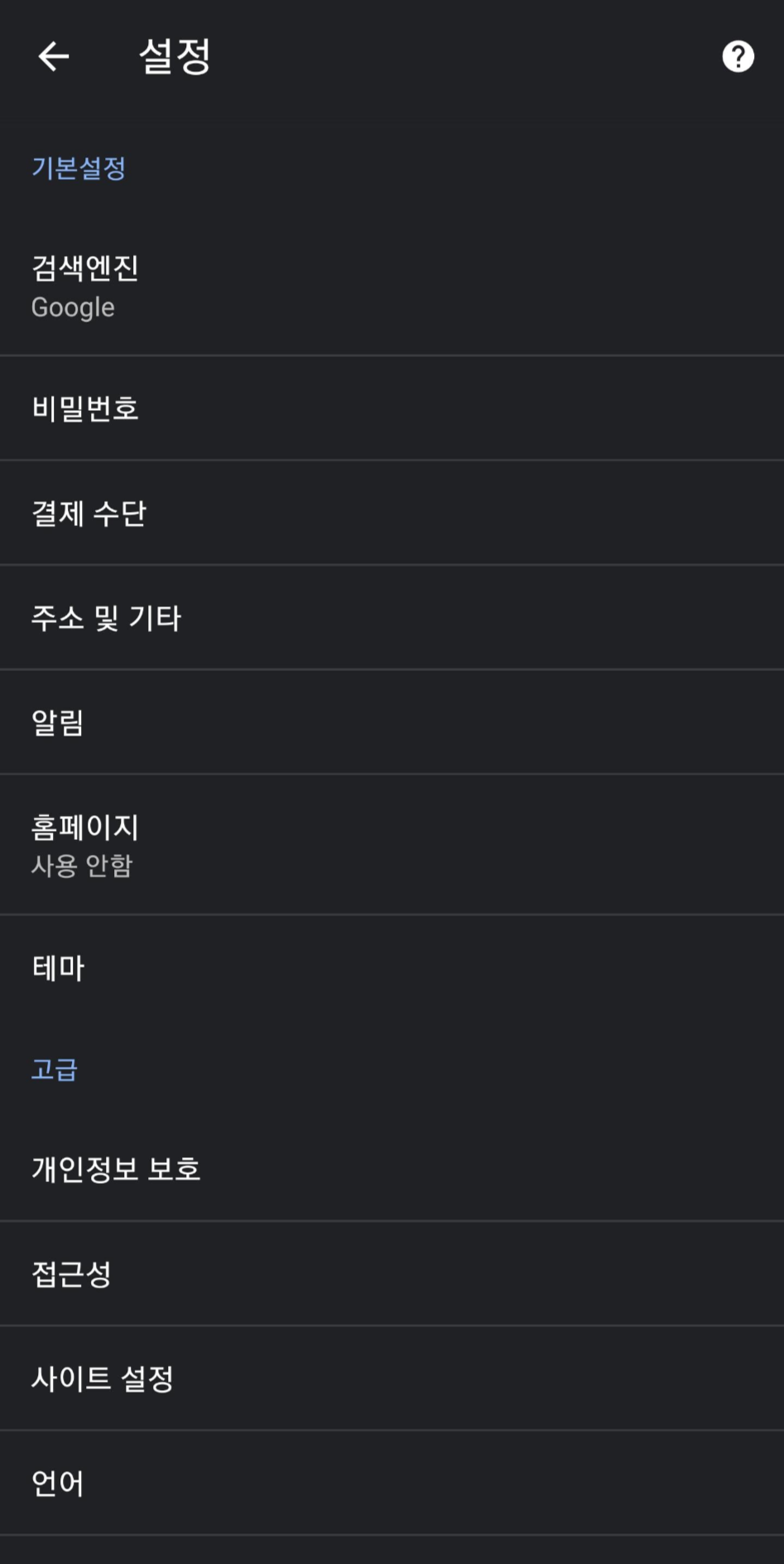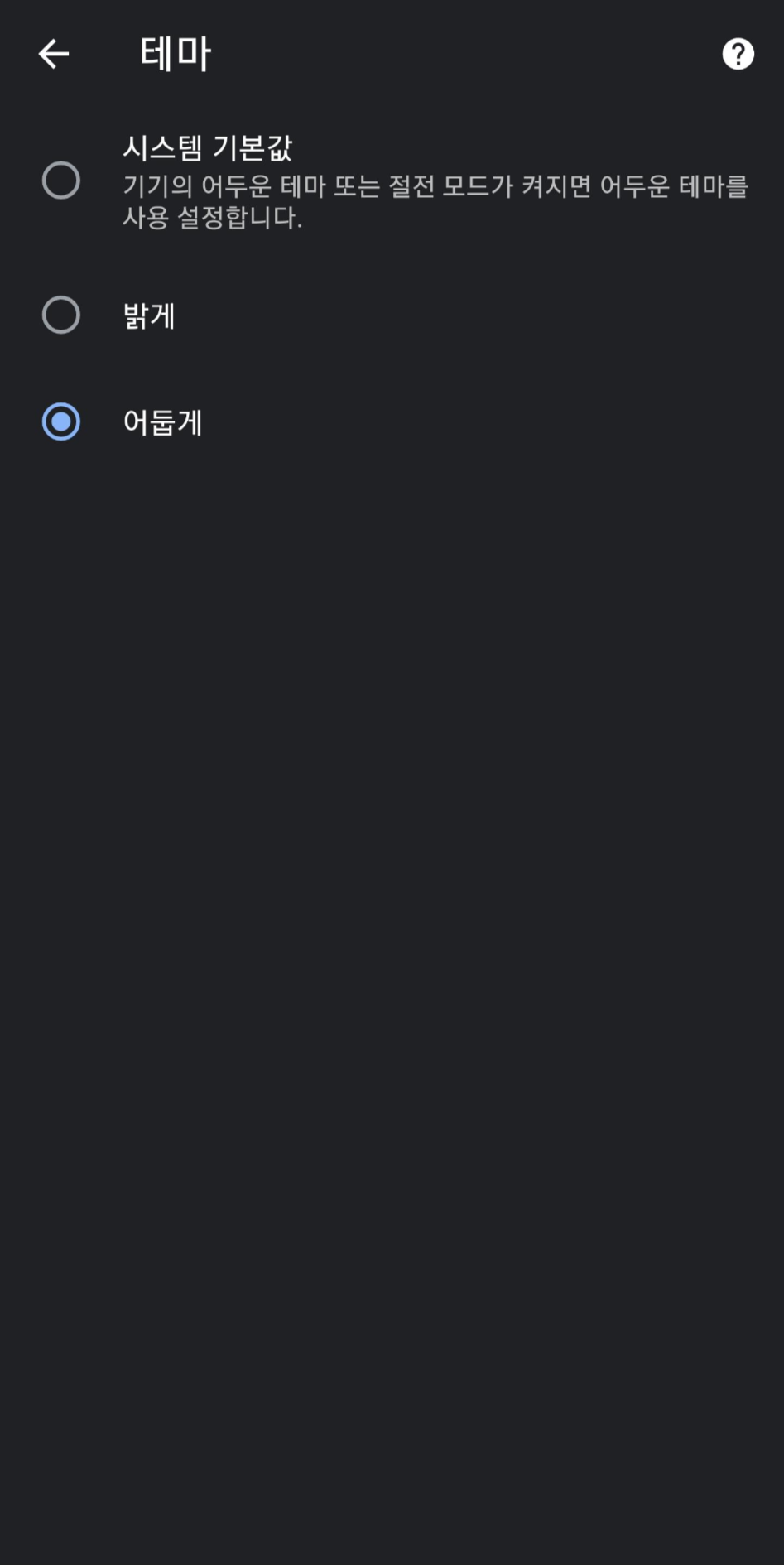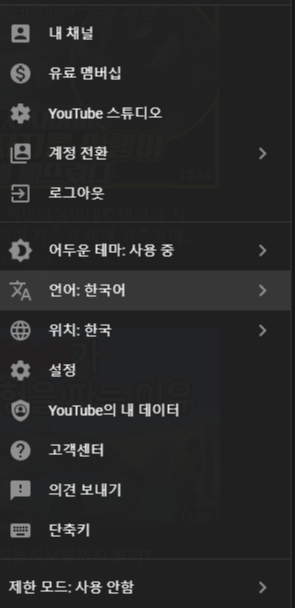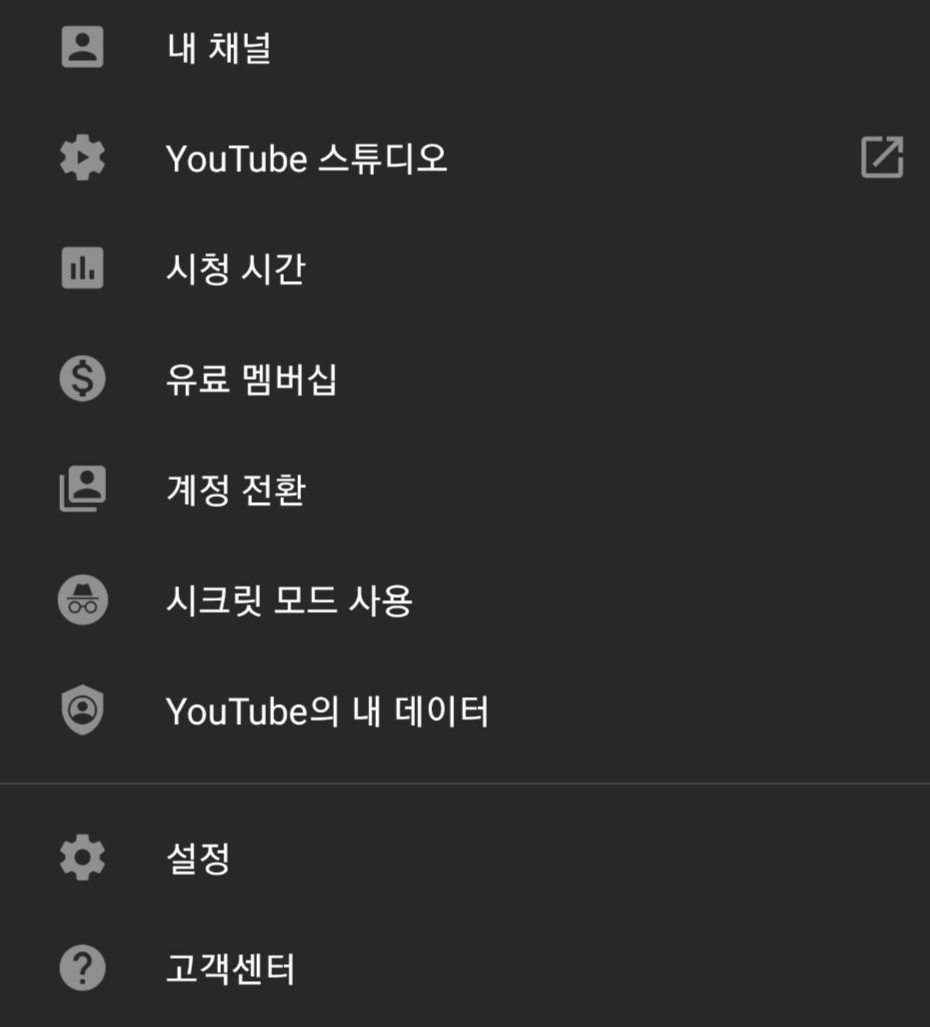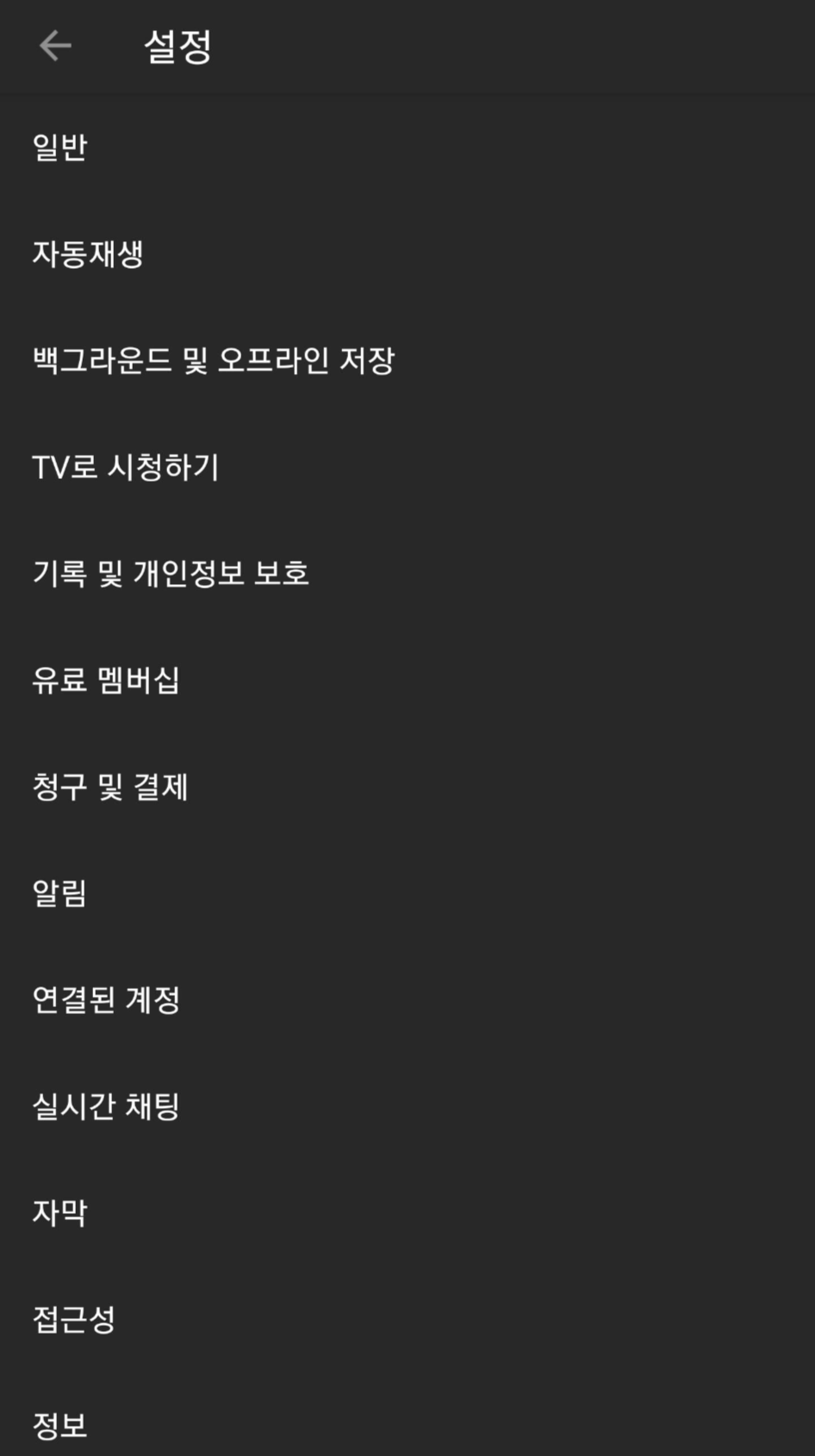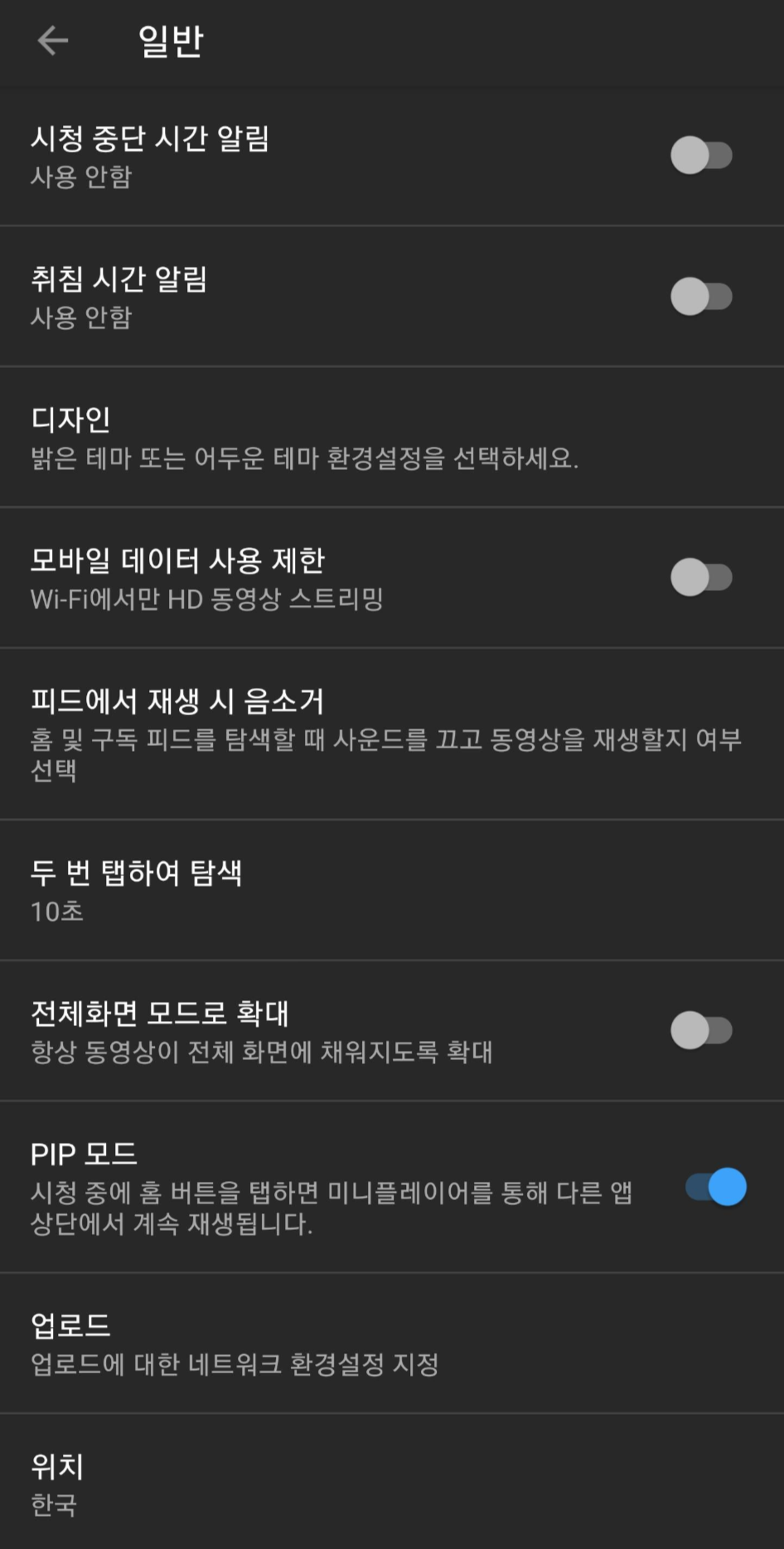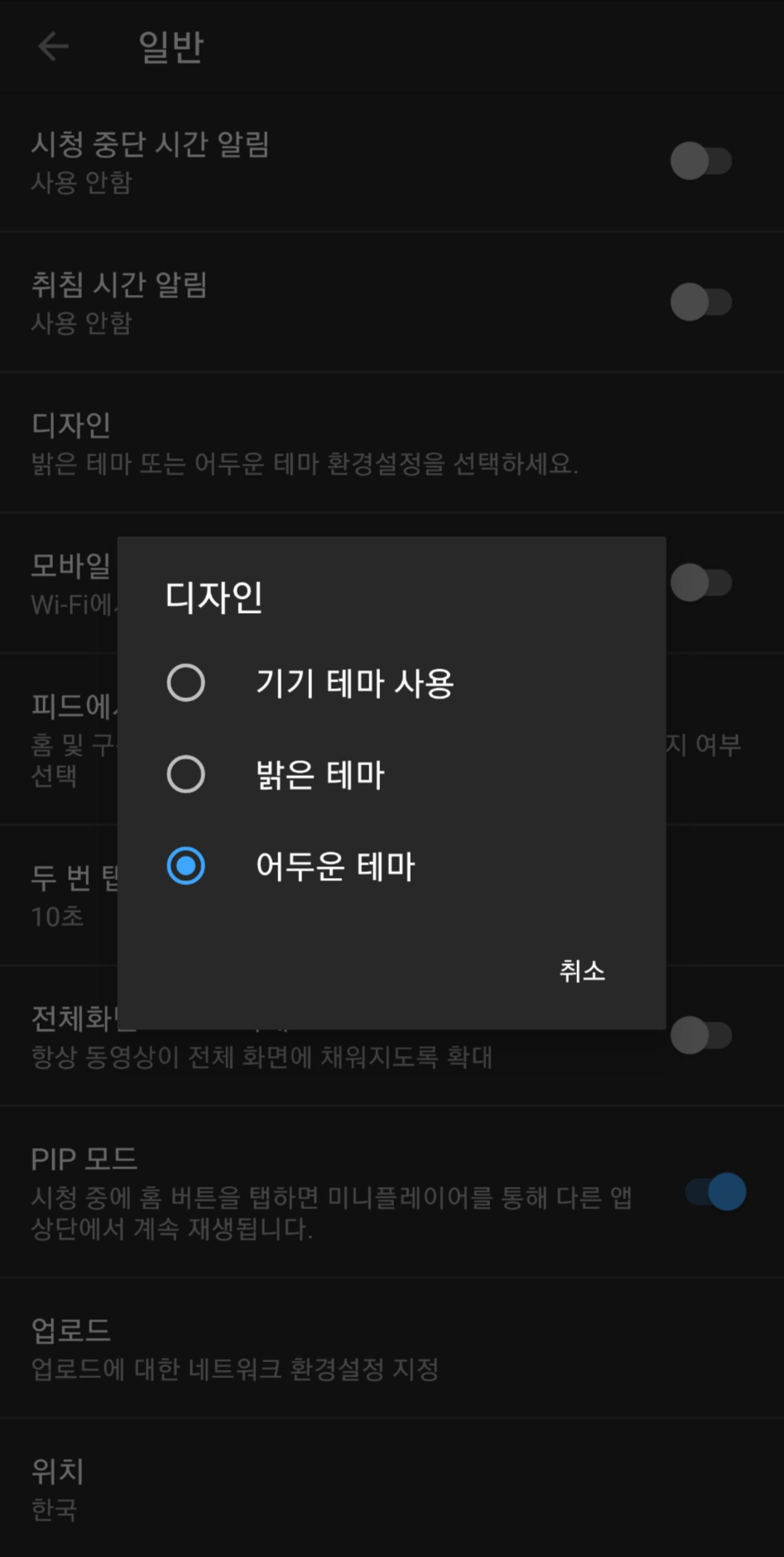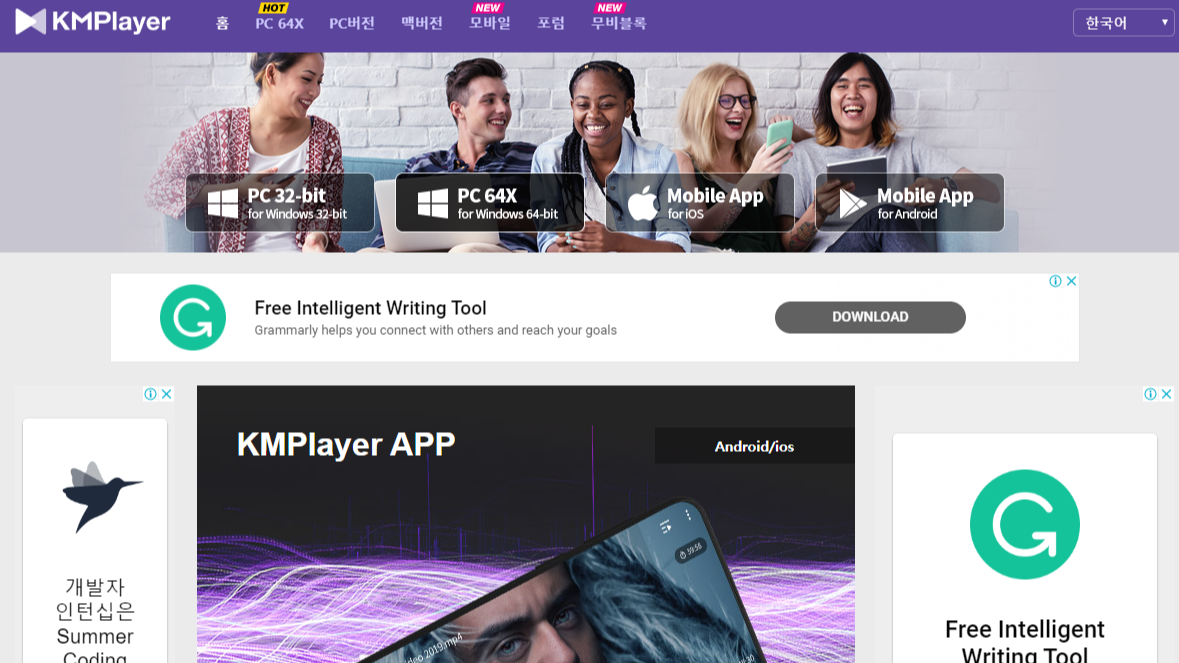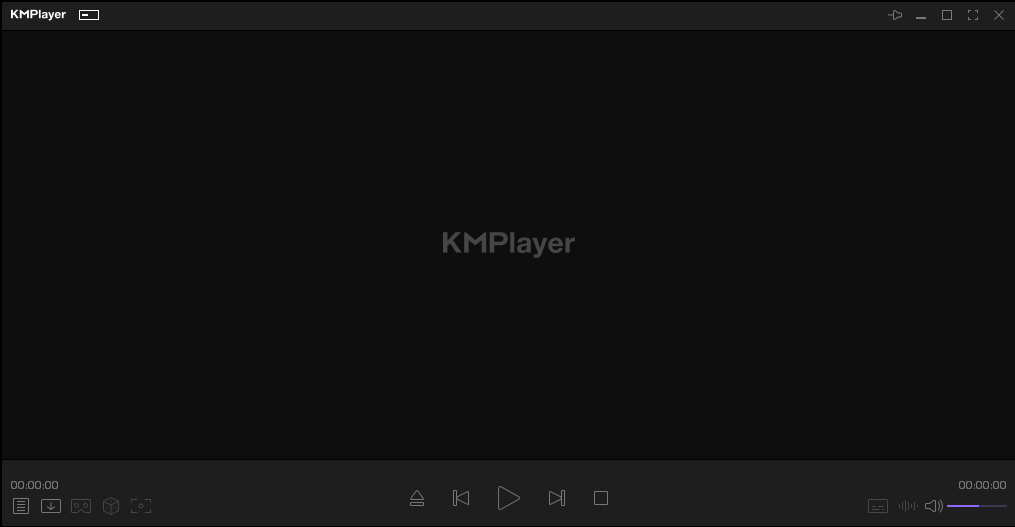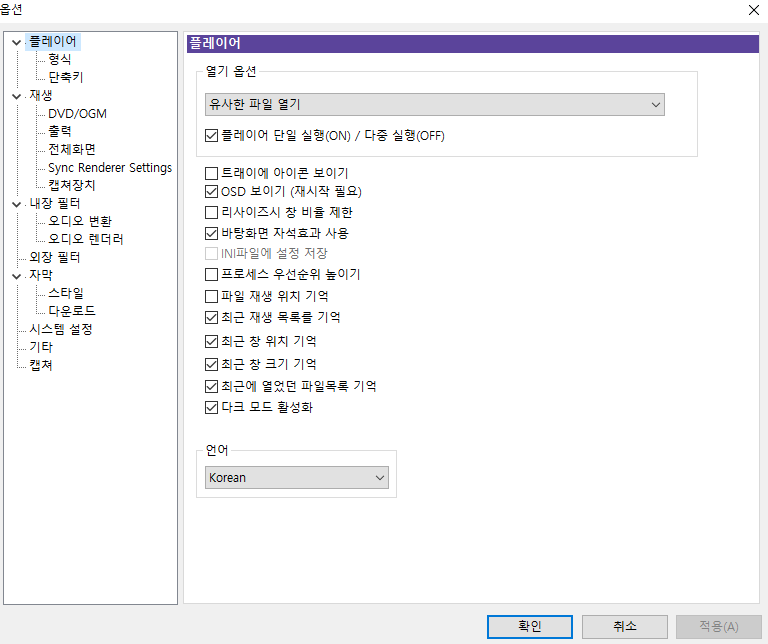: 현질하긴 너무 아까운 내 돈
게임은 이제 우리 일상의 문화가 된지 오래 되었으며 사람들이 평상시에 핸드폰으로 하는 것도 게임의 비중이 커지고 있습니다. 그야말로 게임 세상이 됬다고 무방할 정도로 게임을 많이 합니다. 저도 메이플 스토리를 가끔씩 하는데요, 어렸을 때도 했던 추억이 큽니다. 어렸을 때 문화상품권을 받으면 메이플에 과금했던 기억이 새록 새록 떠오릅니다.
그러면서 한편 그 돈을 모아서 투자, 비트코인을 했다면...? 너무 나도 아까운 돈이라고 생각이 됩니다. 하지만 이 생각은 저 뿐만 아니라 어렸을 때 저와 똑같이 새뱃돈, 문화 상품권을 쏟아부은 걸 생각하면... 참 돈이 아깝습니다.
그런 여러분들을 위한, 아니 저를 위한 어플을 하나 소개 시켜드리겠습니다.
: 넥슨 플레이로 과금을

1. 구글 Play 스토어에 넥슨 플레이를 검색하시고 다운로드를 받습니다.
개인적으로 안드로이드 스마트폰을 이용하시는 분들에게 가장 좋습니다. 그 이유는 잠금화면에 광고를 받을 수 있냐 없냐 인데, 안드로이드 스마트폰에서는 지원하지만, 아이폰에서는 제대로 지원되지 않습니다. 아이폰 유저 차별이 되버렸군요..

2. 화면에 보면 포인트 적립, 포인트 상점을 보이지만, 맨 밑 우측에 있는 메뉴로 들어갑니다.

3. 메뉴로 들어가면 맨 위에 보너스 적립에 들어 간다.

4. 보너스 적립에 들어가면 출석 보상, 동영상 광고 적립, 팝업 박스 적립을 받습니다.
전 개인적으로 출석 보상이랑 팝업박스만 받습니다. 동영상 광고는 너무 길어서 귀찮습니다..

4. 포인트 상점에 플레이 박스 S, A, B를 매일 하나씩 받아서 까본다.
여기서 제가 넥슨 포인트를 많이 모을 수 있는 방법을 말씀 드리겠습니다.
광고, 출석 보상으로 포인트 적립 (150포인트 시작) - 플레이 박스B 개봉(매일 하나씩)- 매일 꾸준히 박스 개봉 및 보상 적립 ~ (1000P모으면 플레이 박스S 개봉 시작) - 넥슨 캐쉬로 바꿀때는 5700P 부터
1000P만 있으면 플레이 박스 S, A, B를 다 까볼 수 있습니다. 근데 설렘주의 박스는 열지 마세요. ㄹㅇ 5번만 돌려봐도 손해본다는 걸 아실겁니다.
: 가장 효율적을 넥슨 캐쉬 버는 법?
참 거 얼마벌겠다고 매일 이렇게 해야하나 싶습니다만, 게임을 좋아하시거나 흔히 말하는 룩덕 게임이라고 하죠, 그런걸 즐겨 하시는 분들에게는 이런 사소한거 하나 하나가 모이다 보면 꽤 많은 이점을 가져다 줄 거라고 생각합니다.
저는 이 넥슨 플레이 루틴(?)을 계속 하면서 운좋게 2000P를 적립 받기도 하고 플레이 박스 B를 까면 200P가 적립 되는 경우도 많아서 그런지 한달 정도 해보니 5000P 정도 모으고 그랬는데.. 설렘 주의 박스 연속 10회 까보니까 500P 손해 봤습니다... 까지마세요 저거 구데기입니다.
그럼 전 메이플에 무료 과금할 꿈을 가지고 가보도록 하겠습니다^q^
'정보 > 게임 정보' 카테고리의 다른 글
| 메이플 스토리 은월 키울 때 어이없던 점 (1) | 2020.08.08 |
|---|