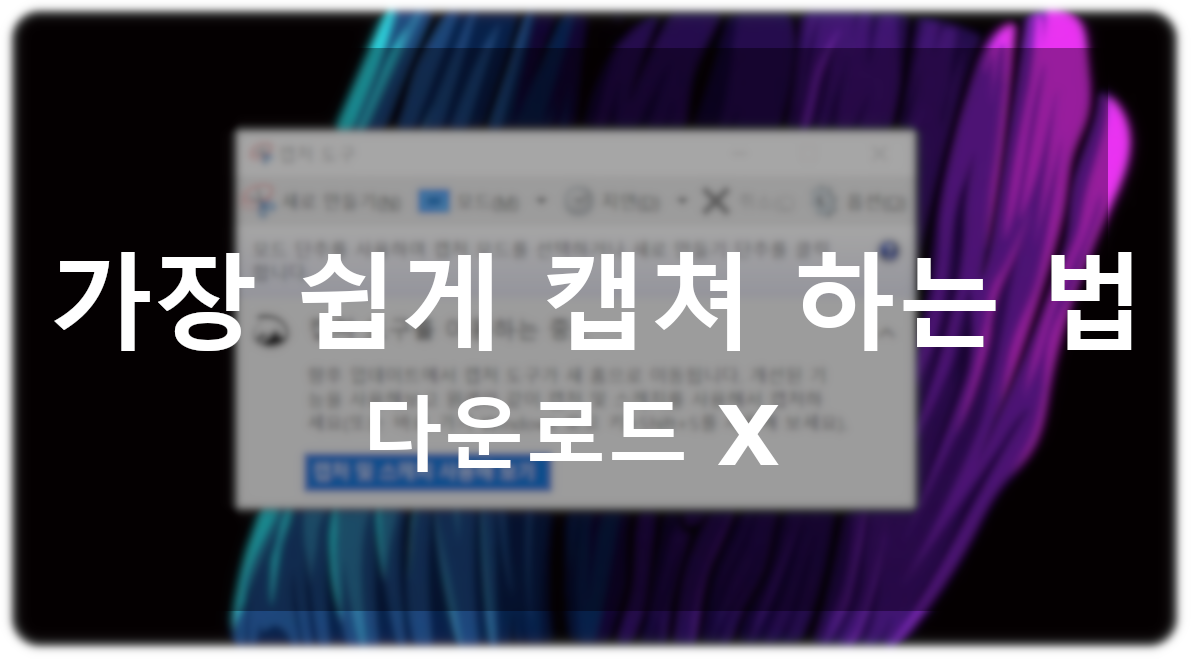
Windows 10 편리함
윈도우즈 10이 업데이트된 지 벌써 6년이 지났습니다.
윈도우즈 8의 UI가 시장에서 그리 환영받지 못해서 그런지 윈도우즈 10의 출시 당시에도
한 측으로는 그나마 낫다는 평이 대부분이었고, 업데이트될 때마다 최적화가 불안하다는 평이 많았죠.
하지만 윈도우즈 10의 점유율은 꽤 빠른 속도로 늘어갔습니다.
2019년 기사에서는 점유율이 45.73%라고 하군요. 윈도우즈 7 보다 10% 더 앞선다고 하네요.
대부분 OS 업데이트 속도가 느린편이였던 윈도우즈 시리즈가 꽤 빠르게 전환이 되어가고 있는 것 같습니다.
벌써 윈도우즈 11의 출시가 다가오는 것도 말이죠.
물론 윈도우즈 10이 마지막이라 했던 윈도우즈의 번복이..
오늘은 생각외로 많은 분들이 모르고 있는 윈도우즈 10의 기능 중 하나를 소개드릴까 합니다.
기본 캡처 프로그램의 편리함
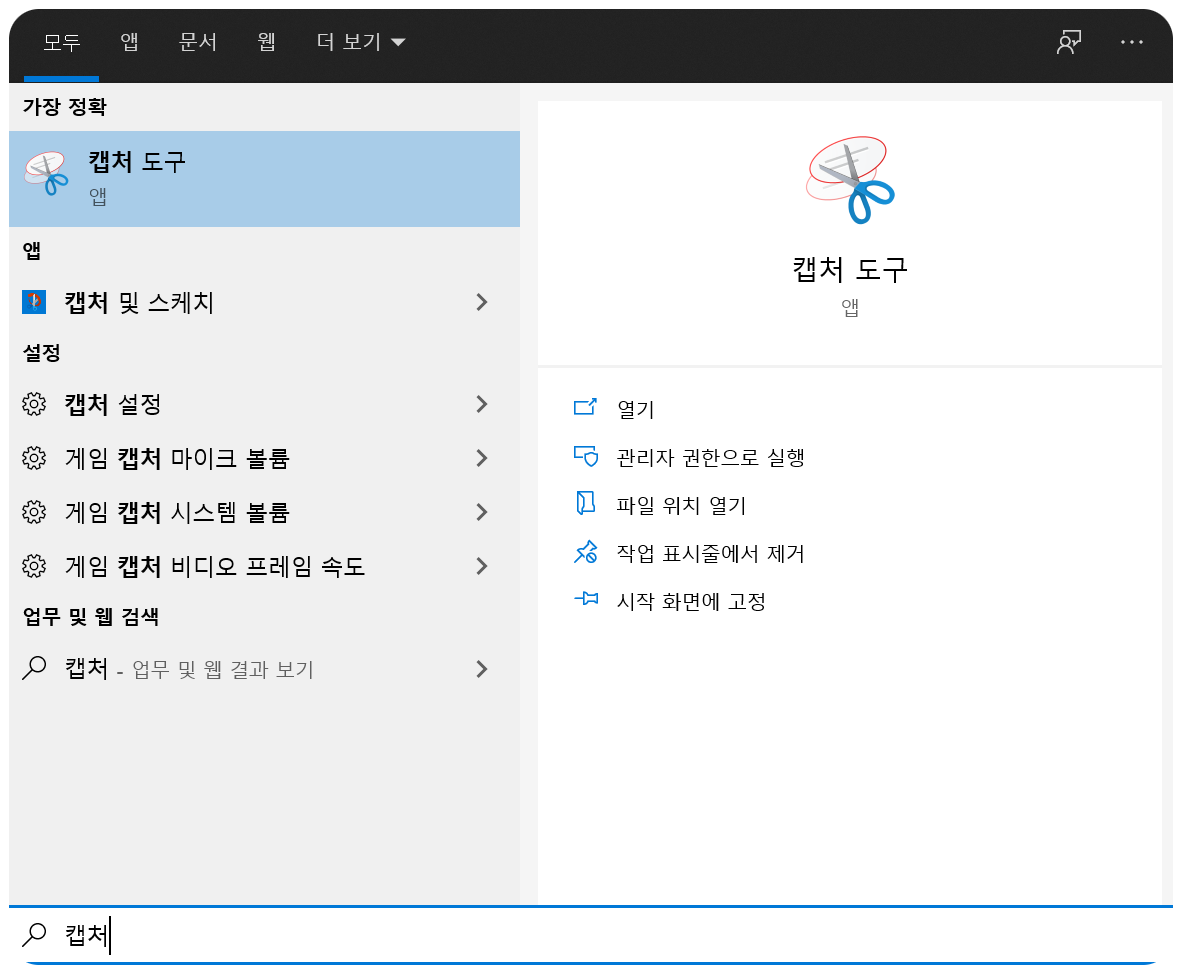
바로 알아보죠.
시작 메뉴를 누르시고 바로 "캡처"라고 치시면 나옵니다. 바로 "캡처 도구"라고 나와있는 걸 사용하시면 됩니다.
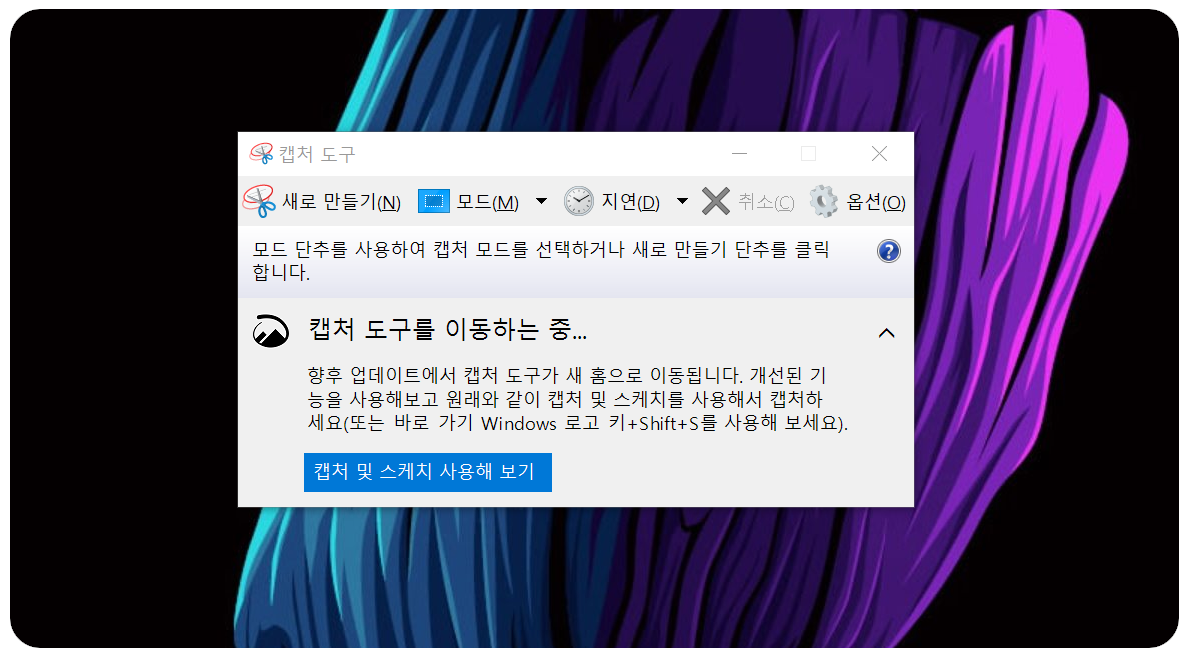
그러면 이렇게 프로그램이 실행 됩니다.
자 "캡처 도구"는 기본 프로그램이기 때문에 별도의 단축키 설정이 필요 없습니다.
"윈도우즈 로고 키 + Shift + S"를 동시에 누르면 동시에 캡처 모드로 들어옵니다.
저장되는 방식은 두 가지인데
"Ctrl + V"를 누르면 바로 입력이 되는 클립보드 저장 방식과
"파일 저장" 방식으로 총 2가지로 저장이 가능합니다.
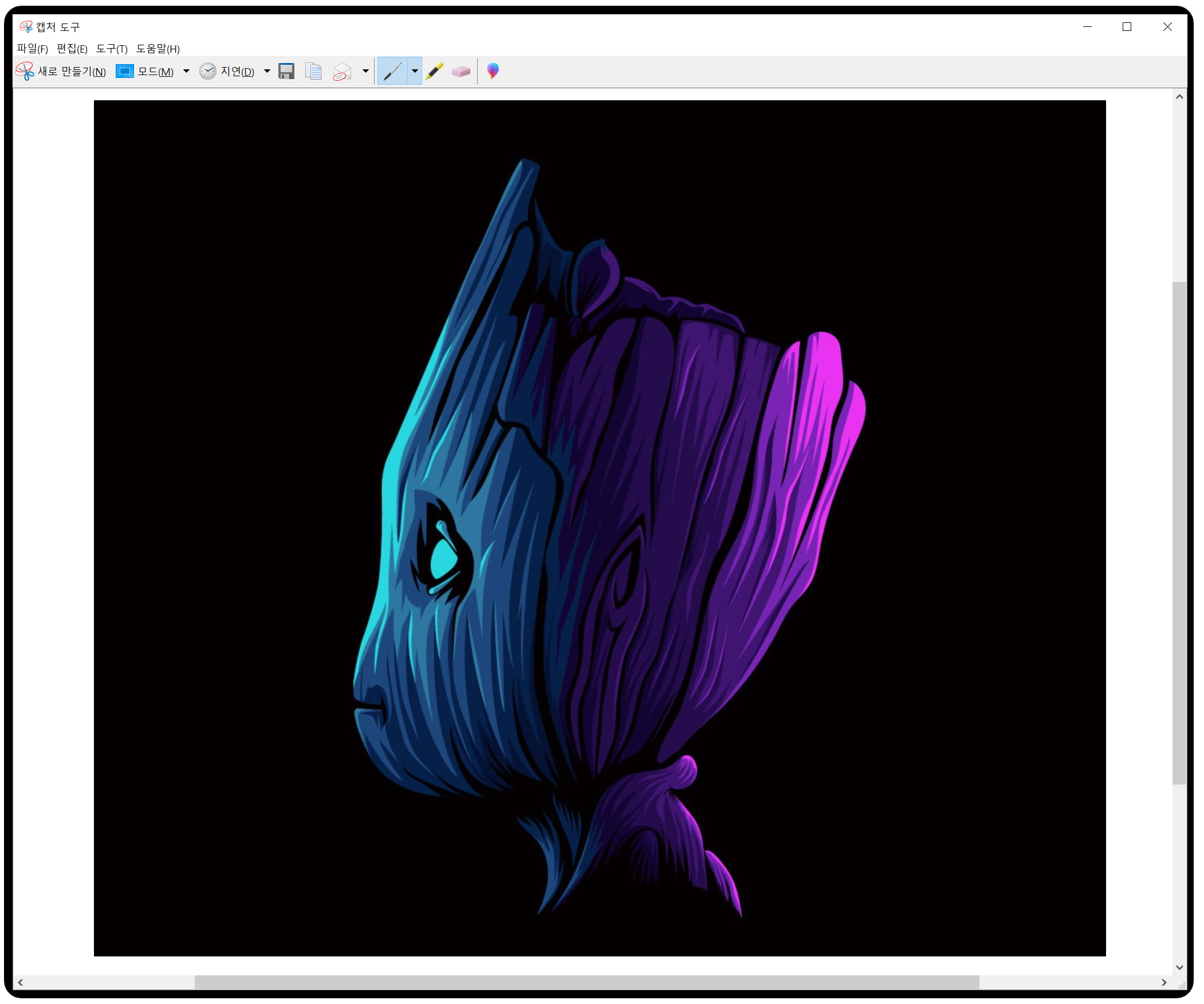
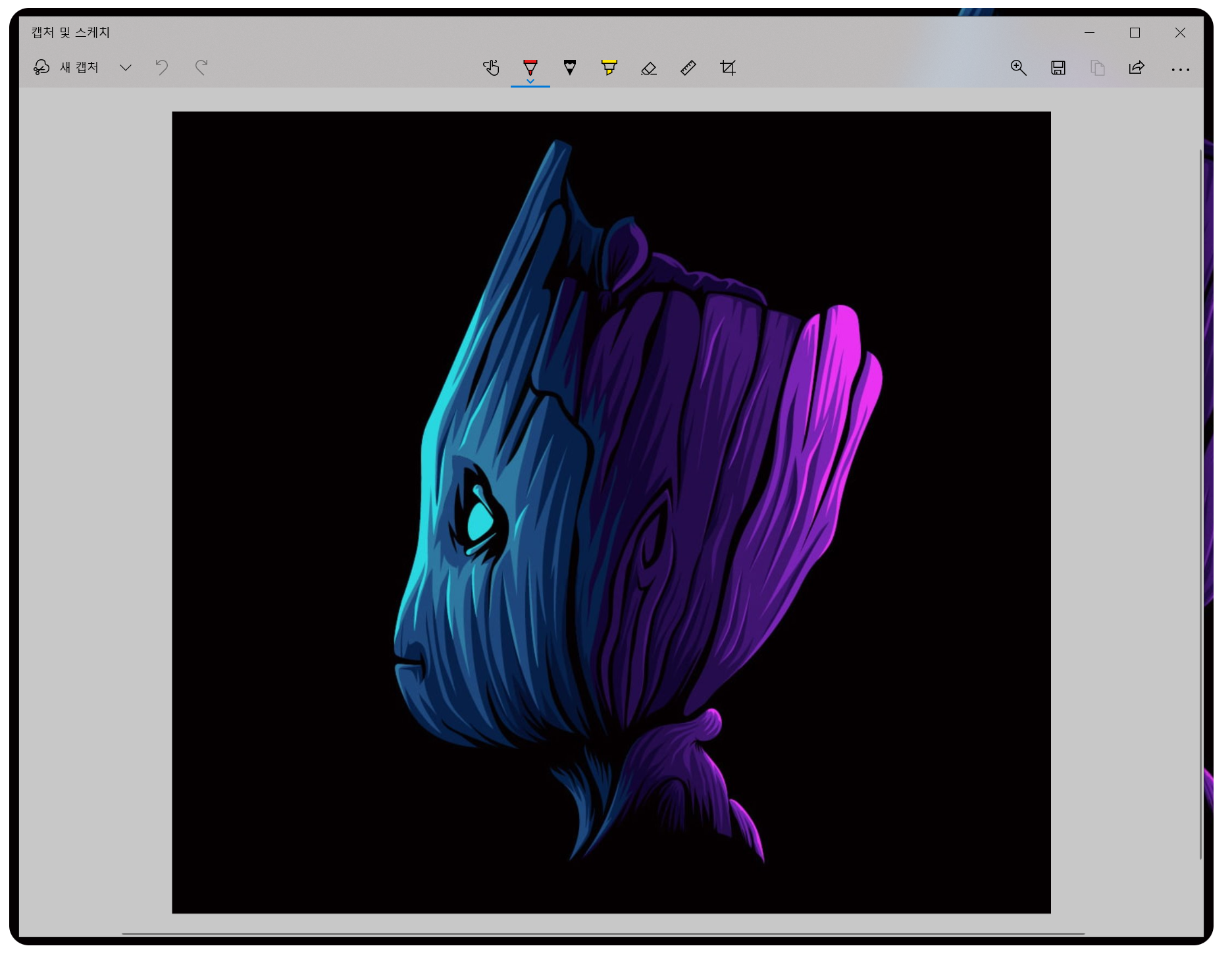
"윈도우즈 로고 키 + Shift + S"로 저장한다면 "캡처 및 스케치"로 저장되며
"프로그램으로 실행"으로 한다면 "캡처 도구"로 실행됩니다.
편하게 사용하자
별다른 단축키 설정 없이 바로 쓸 수 있는 윈도우즈의 기본 프로그램 "캡처 도구"
제가 티스토리에 포스팅을 올릴 때 유용하게 쓰고 있는 기본 윈도우즈 프로그램이기 때문에
이번에는 많은 분들이 알고 사용하면 좋지 않을까? 싶어서 이렇게 소개드리게 되었습니다.
요즘에는 SSD의 보급화 그리고 대용량화가 진행되어서 저장공간이 부족해서 필요한 프로그램을 지우게 되는 일이 적지만,
별도의 다운로드가 필요 없으며, 컴퓨터를 사자마자 바로 쓸 수 있는가장 기본에 충실한 캡처 프로그램이라는 장점이 매우 큰 프로그램입니다.
'정보 > IT 관련 정보' 카테고리의 다른 글
| 갤럭시에서 자동으로 전화 차단하는 방법 (2) | 2021.07.06 |
|---|---|
| 넷플릭스 4K로 제대로 보는 편하고 빠른 방법 (4) | 2021.07.06 |
| 당신의 눈 건강을 위해 크롬, 유튜브의 다크모드를 사용하세요 (0) | 2020.07.26 |
| 깔끔한 UI, NO광고 KM 플레이어 추천 및 다운 (0) | 2020.05.04 |
| [Tip] 맥 OS 메뉴 막대(바) 어두운 색상으로 변경 하는 법! (feat. 블랙 성애자) (4) | 2018.04.20 |




 Toolbox-Capture.exe
Toolbox-Capture.exe


