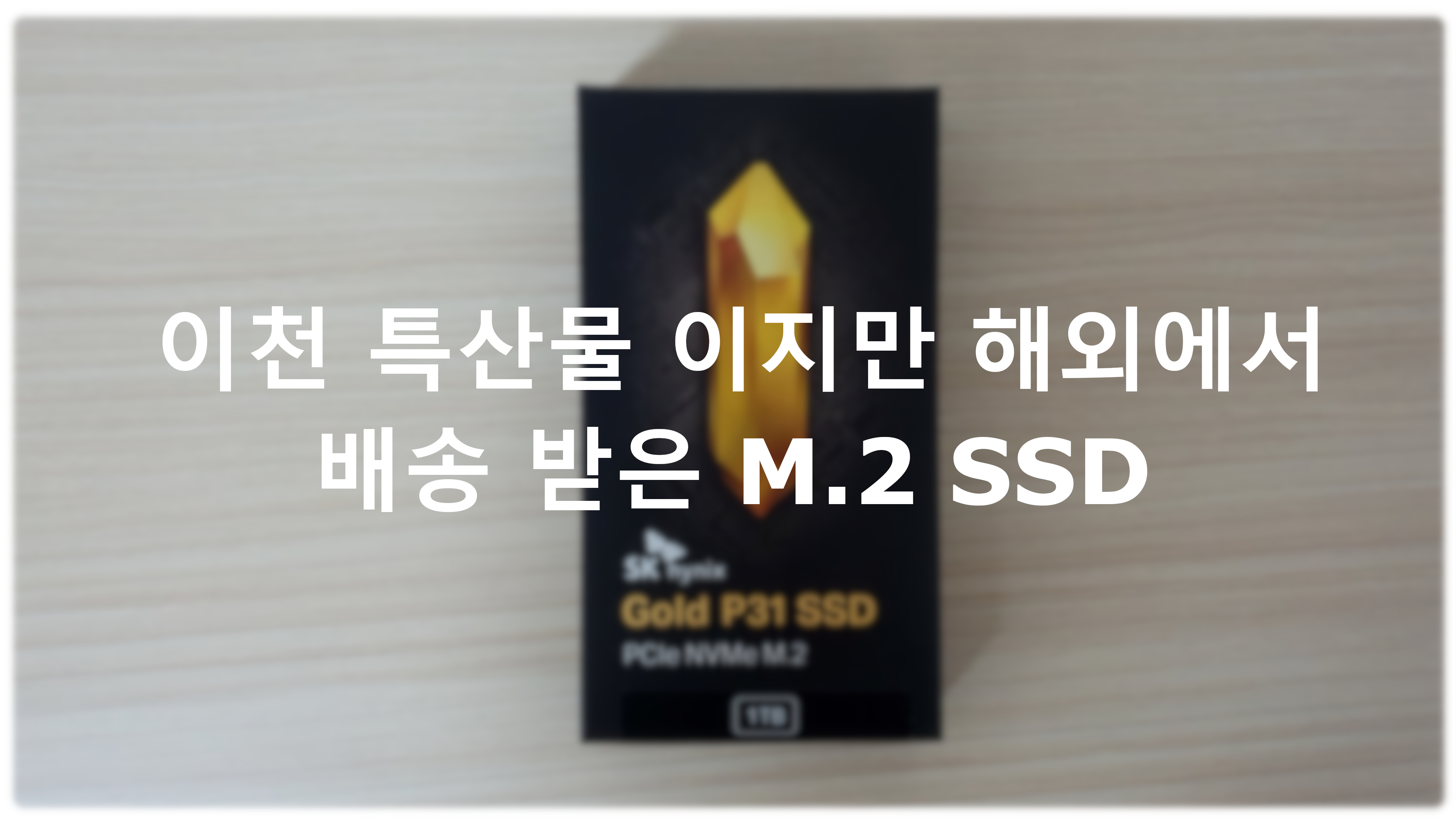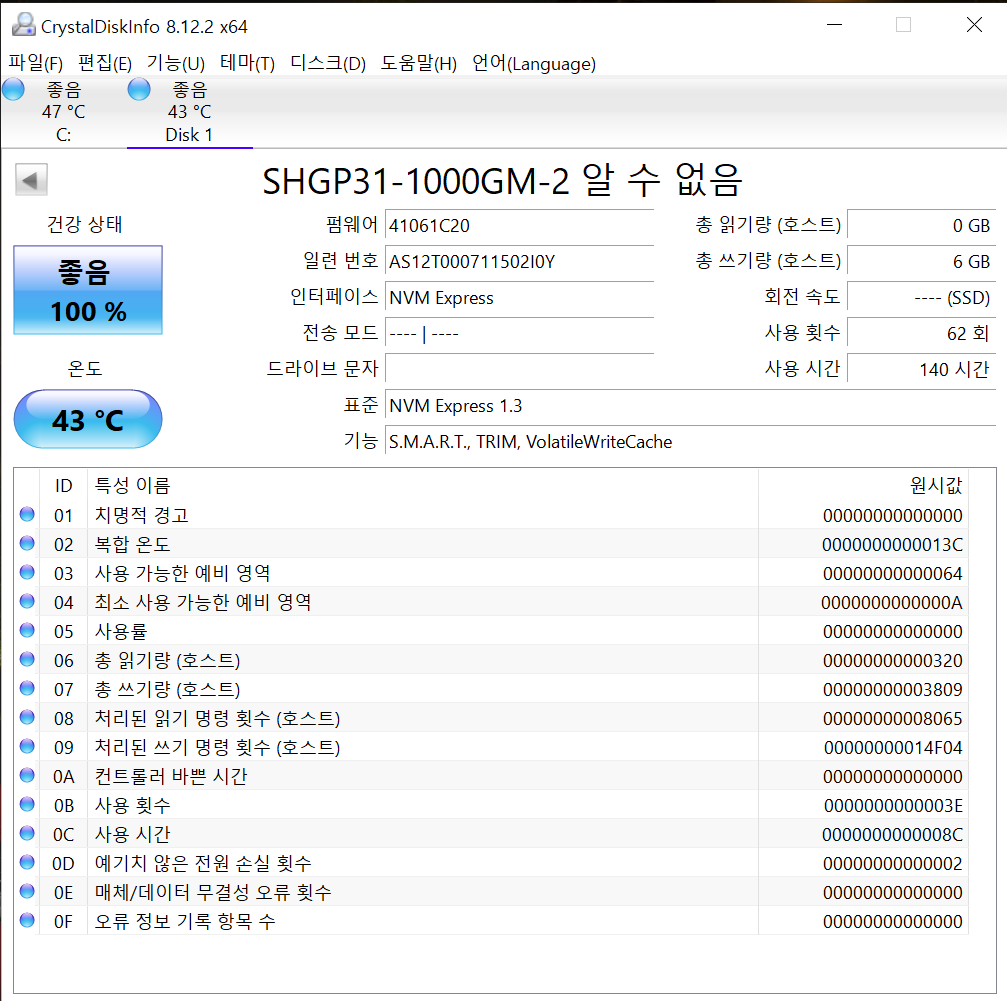카메라와 노트북은 함께일 때 빛난다.
코로나에 우중충한 장마 날씨가 지나가고 화창한 가을 날씨가 다가온 요즘,
모두들 생생한 모습을 간직하기 위해 카메라를 구매하시는 분들이 많아졌습니다. 생각해보세요,
이 화창하고 좋은 날씨에 카메라와 노트북, 그리고 옷가지 몇 개를 챙겨서 여행을 떠나는 모습 말이에요.
아 물론 우한 발 폐렴 때문에 많은 분들이 고생하고 있는 지금이지만,
우리는 한때 마음껏 여행을 떠나고 사람을 만나며 기억할만한 사진들을 찍었었죠.
특히나 저는 다른 나라에 여행도 많이 갔었어서 더욱 그립습니다.
당시 여행할 때를 생각해보면,
항공권도 초저가 항공으로 구매하고, 수화물 비용을 줄이기 위해 백팩에다가 최대한 구겨놓고 끙끙 대며 여행을 떠났던 기억이 납니다.
그 당시, 백팩은 저에게 없어서는 안 되는 필수품이었습니다.
하지만 당시에는 옷가지만 챙기고 사진/영상은 모두 휴대폰으로 감당했었습니다. 카메라도 물론 이였죠.
그러나 만약, 카메라 한대와 노트북을 챙겨서 이곳저곳 돌아다니면서 블로그, 영상, 업무 모두 할 수 있으면 얼마나 좋을까?라는 생각이 납니다.
오늘 소개 드릴 제품은 IT 전자제품은 아닙니다.
하지만 그런 전자제품들을 챙겨 떠날 수 있는 카메라부터, 15.6인치까지 다 챙길 수 있는 노트북 백팩입니다.
마틴 클레버 250 카메라/노트북 백팩

마틴 클레버 250 백팩의 전면 모습입니다.
위의 사진은 차콜 그레이 색상이며, 다른 색은 헤이즐넛 브라운이라는 색상이 하나 더 있습니다.
저는 무채색 계열의 옷을 자주 입기도 하고 좋아하기도 하기 때문에, 이 색상으로 골랐습니다.
아웃도어, 따뜻한 실루엣을 원하신다면 헤이즐넛 브라운 컬러가 좋은 선택이 될 수 있다고 생각합니다.
무게는 약 1.2kg이라서 적당히 들고 다니기에는 괜찮은 무게입니다.
내부 측정 기준 (단위: mm)
Wide: 280
Deep: 120
High: 420
추가 기능: 레인 커버
기존의 캐주얼 백팩보다는 살짝 사이즈가 크다고 보셔도 될 거 같습니다.

마틴 클레버 250의 전면 상단 수납공간입니다.
필기구 2개와 지갑, 열쇠, 여권 등을 넉넉히 넣을 수 있습니다.
봉제선도 튼튼하고 수납공간 자체가 넓기 때문에 추가로 물건을 넣을 수 있으며,
적당히 두꺼운 책 한 권 정도는 들어갈 만한 공간이라고 보시면 되겠습니다.

마틴 클레버 250의 전면 하단 수납공간입니다.
왼쪽은 지퍼, 오른쪽은 벨크로(찍찍이)로 되어 있어서 유용한 쪽을 선택해서 수납할 수 있습니다.
이렇게 조금씩 차이를 든 디자인, 맘에 듭니다.

마틴 클레버 250의 상단 손잡이입니다.
가죽의 안감 느낌의 천이 덧대어져 있어서 미끄러지지 않고 그립감이 좋습니다.
캐주얼 가방들을 보면, 그냥 천만 달랑 있는 경우가 있는데,
사용자에게 직접적으로 느껴지는 부분까지 처리해둔 것이 맘에 듭니다.
노트북과 카메라를 넣을 수 있는 백팩이라서, 손잡이를 이용할 때가 많고,
무게가 있기 때문에 그냥 폴리에스터 천에 잡으면 손가락에 자국도 남고 무게 배분이 안돼서 별로입니다.

마틴 클레버 250의 상단 지퍼입니다.
Matin이라고 새겨져 있는 플라스틱 재질의 손잡이입니다.
저가 가방들을 보면 지퍼 부분이 불안 불안하게 물려 잇거나, 열고 닫을 때 느낌이 부드럽지 못한데,
마틴 클레버 250의 경우 비싼 지퍼는 아니지만, 내구성이 의심될 정도로 약한 지퍼는 아니라고 생각됩니다.

마틴 클레버 250의 후면(등) 부분입니다.
메쉬 재질로 되어 있어서 등에 땀이 차는 걸 어느 정도 방지해줍니다.
그리고 메쉬 재질로 되어 있는 부분에는 쿠션감이 있기 때문에 무게 배분에 이점이 있습니다.
물론 요즘 메쉬 재질로 안되어 있는 백팩이 어딨나 싶습니다만,
메쉬만 있고 쿠션감이 없다든지, 등에만 메쉬가 있고 가방 끈 부분에는 아예 없는 경우도 있습니다.
사용자 입장에서는 이렇게 쿠션감 있고, 통기성이 좋은 재질로 해두면 나쁜 점이 거의 없죠.

마틴 클레버 250의 후면(등) 하단 부분입니다.
제가 가장 좋아하는 기능 중 하나인 허리끈 수납 기능입니다.
아웃도어를 나가지 않는 이상 허리끈은 거추장스럽고 난잡하게 보일 수 있는데,
이렇게 수납할 수 있으면 평상시에 사용하기도 좋고,
아웃도어를 나갈 때는 빼서 허리끈을 사용할 수 있습니다.
너무나도 좋은 디테일입니다.

마틴 클레버 250의 측면입니다.
양쪽 모두 고리를 걸거나 할 수 있게 처리되어 있습니다.
튼튼하게 봉제되어 있는 점이 매우 맘에 듭니다.
양 옆쪽으로 고정 버클이 있고 아래에 수납 포켓이 있기 때문에
삼각대도 고정시킬 수 있습니다.

마틴 클레버 250의 노트북 수납공간의 모습입니다.
전면 커버를 여는 쪽에 있으며, 15.6인치 노트북까지 수납 가능하며
메쉬 재질의 수납공간이 있어서 눈에 바로 보여야 하는 물건을 넣기 용이합니다.
아시는 분은 아시겠지만,
제 노트북은 레노버 리전 5 PRO 16 ACH입니다.
즉, 16인치 노트북인데도 불구하고 살짝 타이트하지만, 들어갑니다.
만약 제 노트북과 같은 사이즈이지만 두께가 살짝 얇은 노트북을 사용하고 계신다면
충분히 수납 가능하다고 보입니다.

마틴 클레버 250의 노트북 수납 시 모습입니다.
고 탄성 밴드로 고정하는 방식인데, 벨크로도 튼튼하게 제봉 되어 있어서
험하게 다루지 않는 이상 문제없이 사용 가능하다고 느껴집니다.

마틴 클레버 250의 내부 수납공간 (칸막이 有)입니다.
전 개인적으로 이 부분에서 가장 놀랐습니다. 외부 충격을 막기 위해 좋은 탄성을 가진 내부 스펀지가 둘러져 있습니다.
또한 기본적으로 제공되는 칸막이의 수도 적절히 들어가 있어서, 메인 카메라 1대 (렌즈 착용한 채로 수납 가능), 메모리칩, 액션캠, 추가 렌즈 등 추가적으로 필요한 물건들도 충분히 수납이 가능합니다.
그리고 스펀지 자체가 가방의 모습을 흐트러지지 않게 잡아줍니다. 보강판 역할도 하는 것이죠.
제가 백팩을 좋아해서 이것저것 사용을 해봤는데, 꽤 많은 백팩이 내추럴한 실루엣을 원하는 것인지 모르겠지만, 내부에 물건이 없으면 푹 꺼지거나 해서 예쁜 모습이 안 나옵니다.

마틴 클레버 250의 내부 수납공간 (칸막이 無)입니다.
칸막이를 싹 다 빼놓은 모습인데,
여행 갈 때 옷 2~4벌 정도는 충분히 들어갈 거 같습니다.
만약 카메라를 들고 여행을 간다면
칸막이 몇 개만 빼고 카메라와 액션캠 정도 챙길 정도로 해놓고
나머지 공간은 옷이나 세면도구를 넣을 수 있게 해 두는 방식도 좋을 거 같습니다.
만약 좀 부족하다 싶으시다면, 마틴 클레버 280 제품도 나쁘지 않을 거 같습니다. 물론 2~3만 원 정도 더 비싼 게 단점입니다.
상대적 가치가 높다 = 만족스럽다
노트북/ 카메라 백팩은 종류와 브랜드가 시장에 많습니다.
하지만 모든 물건이 그러하듯, 지향하는 목적이 다양합니다.
정말 프로페셔널한 분들을 위한 백팩,
캐주얼하게 카메라 한대만 넣고 다니기 위한 백팩,
기능이 매우 다양한 백팩 등등 엄청 많습니다.
그런데 디자인, 수납공간, 퀄리티, 가격이라는 기준점들에
모두 다 만족할 만한 제품은 보기 힘들죠.
전문가 전용 제품들은 디자인이나 가격이
평소에 사용하기에는 무리가 있는 경우가 많고,
캐주얼하게 다니기에는 수납공간이 적거나,
기능이 매우 다양하지만, 막상 사용하기에는 무겁거나
모든 걸 가졌지만 가격이 사악하기도 하죠
저도 처음 이 마틴 클레버 250을 사기 전 정말 많은 브랜드의 백팩을 찾아봤습니다.
그런데 평소에 사용하기에 디자인도 괜찮고
무겁지 않고 이것저것 사용하기 좋고 가격이 합리적인 제품은 보기 힘듭니다.
카메라와 렌즈는 기본이며
15.6인치 노트북을 수납하고도,
디자인이 무난 무난하게 예쁘며
퀄리티도 가격 대비 좋은 제품
전 카드 할인받아서 9만 원 초반대에 구매했습니다.
너무 칭찬만 한 것 같아서 단점도 좀 말해보자면,
조금만 더 저렴해지고 (한 8만 원 초중반?),
YKK 브랜드의 지퍼를 채용한다면
진짜 엄청난 가성비 백팩이 되지 않을까 싶습니다.
하지만 지금도 충분히 매력적인 제품입니다.
그래서 저는 이 "마틴 클레버 250" 백팩을 추천드립니다.
특가로 나오거나, 할인 많이 한다면 그냥 사세요
'제품 리뷰 > 가구' 카테고리의 다른 글
| 인터넷에서 파는 조립식 가구는 과연 쓸만할까? (0) | 2020.08.12 |
|---|